Czasami umieszczenie obramowania wokół tekstu w dokumencie będzie działać lepiej niż wstawianie pola tekstowego lub tabeli jednokomórkowej w celu uzyskania podobnego wyglądu.
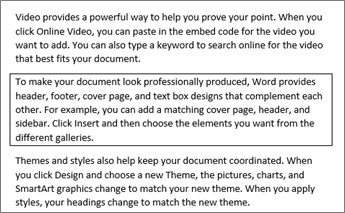
-
Zaznacz wyraz, wiersz lub akapit.
-
Przejdź do pozycji Narzędzia główne > Obramowania, a następnie otwórz menu opcji obramowania.
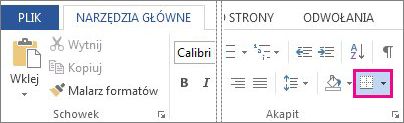
-
Wybierz odpowiedni typ obramowania:
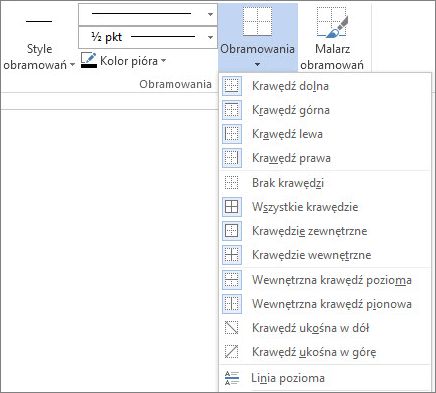
Dostosowywanie obramowania
-
Po zaznaczeniu tekstu i znalezieniu żądanego podstawowego typu obramowania ponownie otwórz menu Obramowanie i wybierz pozycję Obramowanie i cieniowanie.
-
Wybierz styl, kolor i szerokość, a następnie zastosuj wybór za pomocą przycisków w sekcji Podgląd okna dialogowego. Gdy podgląd będzie odpowiedni, kliknij przycisk OK.
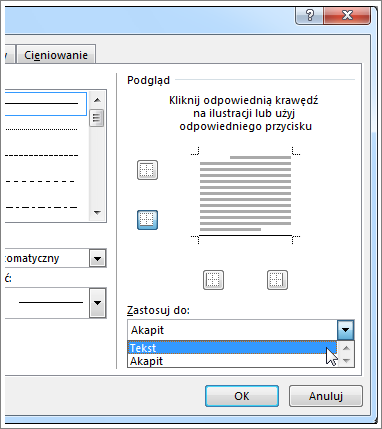
Uwaga: Upewnij się, że w polu Zastosuj do wybrano odpowiednie ustawienie: Tekst lub Akapit.
Zobacz też
Obramowanie można dodać do pojedynczego wyrazu, wiersza tekstu lub całego akapitu. Obramowanie może być dowolnie proste lub wyszukane — jakie tylko zechcesz.
Możesz również dodać obramowanie do obrazu, umieścić obramowanie wokół tabeli i dodać obramowanie do pojedynczej strony.
Dodawanie obramowania do zaznaczonego tekstu
-
Zaznacz wyraz, wiersz lub akapit.
-
Na karcie Narzędzia główne kliknij strzałkę obok przycisku Obramowanie.
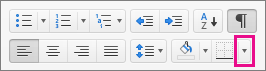
-
W galerii Obramowania kliknij styl obramowania, który chcesz zastosować.
Dostosowywanie obramowania tekstu
-
Po zaznaczeniu tekstu i znalezieniu odpowiedniego typu obramowania ponownie kliknij strzałkę obok przycisku Obramowanie, a następnie kliknij pozycję Obramowanie i cieniowanie.
-
W oknie dialogowym Obramowanie i cieniowanie zmień Ustawienie, Styl, Kolor i Szerokość, aby uzyskać odpowiedni styl obramowania.
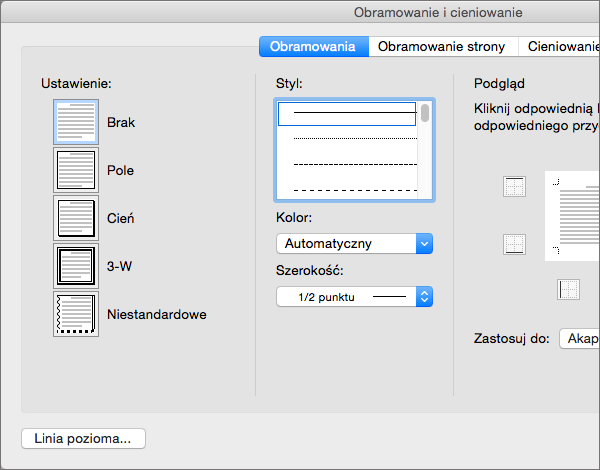
Uwaga: Aby upewnić się, że styl obramowania jest poprawnie zastosowany, ustaw opcję Zastosuj dopozycji Tekst lub Akapit. Jeśli jeszcze nie zaznaczano żadnego tekstu, dla opcji Zastosuj do możesz ustawić tylko wartość Akapit.
-
Kliknij przycisk OK, aby zastosować wybrane style obramowania.
Porada: Istnieje także możliwość wypełnienia zaznaczonego obszaru tekstu kolorem. W oknie dialogowym Obramowanie i cieniowanie kliknij pozycję Cieniowanie, aby wybrać kolor i desenie. Kolor wybrany z listy Wypełnienie wypełnia prostokątny obszar, a kolor wybrany przy użyciu menu Kolor jest stosowany do prostokątnego obszaru zgodnie z deseniem wybranym z listy Styl.










