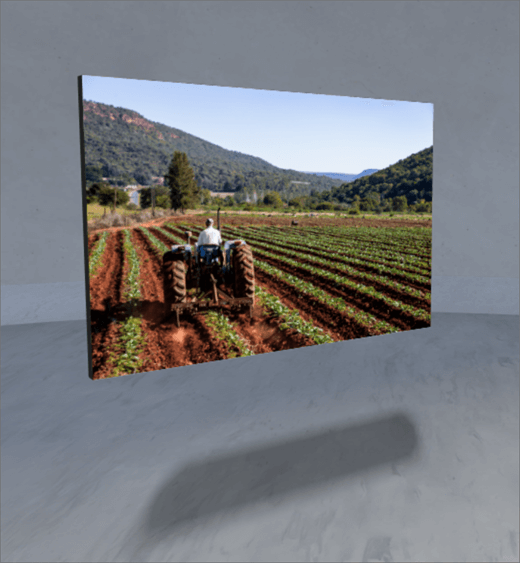
1. Jeśli nie jest jeszcze włączony tryb edycji, w prawym górnej części obszaru wybierz pozycję Edytuj.
2. na kanwie wybierz ikonę kółka + .
3. Wybierz pozycję obraz.
4. Kliknij, aby umieścić składnik Web Part w dowolnym miejscu w strukturze (piętro).
5. w selektorze plików wybierz plik obrazu, którego chcesz użyć, a następnie wybierz pozycję Otwórz.
6. Zaznacz składnik Web Part, a następnie wybierz ikonę ołówka . Zostanie otwarty panel Właściwości.
7. Wybierz Preferencje dotyczące wyglądu obrazu:
-
Głębokość panelu za obrazem
-
Promień narożny
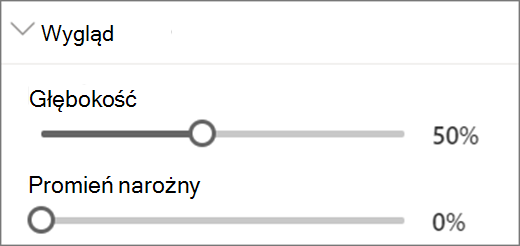
8. (opcjonalnie) zaznacz i wprowadź tekst alternatywny.
9. (opcjonalnie) Jeśli chcesz, aby podium był wyświetlany pod obrazem, wybierz pozycję Pokażpodium. Aby ustawić odległość między obrazem a podium, użyj suwaka wysokość od podium .
10. Zapisz jako wersję roboczą lub pozycjęPublikuj.
Uwaga: Aby uzyskać wskazówki dotyczące zmieniania rozmiaru i umieszczania składników Web Part, zobacz Dodawanie i używanie składników Web Part w obszarze programu SharePoint.
Dodawanie akcji do obrazu
Akcje umożliwiają tworzenie interakcyjnych składników Web Part. Możesz wybrać akcje podczas edytowania składnika Web Part. Po zapisaniu obszaru jako wersji roboczej lub po opublikowaniu go użytkownik jest interaktywny. Dodawanie akcji jest opcjonalne.
1. podczas edytowania zaznacz składnik Web Part obrazu, a następnie wybierz ikonę ołówka . Zostanie otwarty panel Właściwości. Przewiń w dół do akcji.
2. Wybierz pozycję Dodaj akcję.
-
Po wybraniu składnika Web Part jest wykonywana akcja wyzwalacza .
-
Po kliknięciu prawym przyciskiem myszy (myszy) lub długim naciśnięciu przycisku (sterownika) pojawi się więcej akcji .
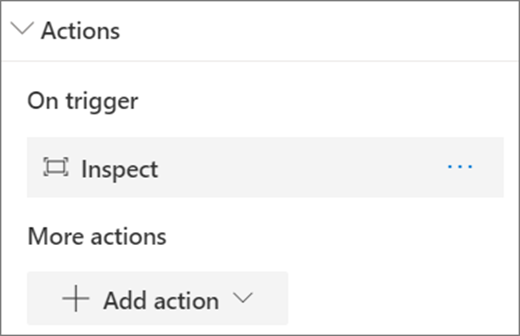
Uwaga: W przypadku tego składnika Web Part Sprawdzanie (przełączanie składnika Web Part bliżej) jest wartością domyślną akcji wyzwalacza. Aby to zmienić, wybierz pozycję ... (wielokropek) > Usuń. Aby skonfigurować więcej akcji, wybierz pozycję Dodaj akcję, a następnie wybierz pozycję ... (wielokropek). Aby zmienić kolejność akcji, przeciągnij je w żądane zamówienie.
3. w przypadku akcji Włącz wyzwalacz lub więcej akcjiwybierz jedną z następujących opcji:
-
Inspekcja: przełącza bliżej składnika Web Part.
-
Łącze do innego miejsca: umożliwia otwarcie połączonego miejsca w programie SharePoint.
-
Odtwórz dźwięk: odtwarza dołączony plik audio.
-
Łącze do strony lub elementu: otwiera połączony adres URL (na przykład stronę programu SharePoint lub publiczną witrynę sieci Web).
4. (opcjonalnie) wprowadź Opis.
5. w celu wypróbowania działań wybierz pozycję Zapisz jako wersję roboczą lub Opublikuj.










