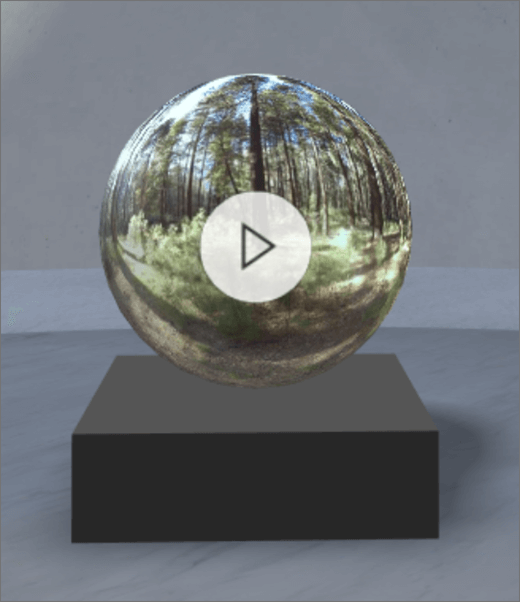
Dodawanie składników Web Part wideo 360°
-
Jeśli nie jesteś jeszcze w trybie edycji, w prawym górnym rogu obszaru wybierz pozycję Edytuj.
-
Na kanwie wybierz ikonę +.
-
Wybierz opcję Wideo 360°.
-
Umieść go w dowolnym miejscu na platecie (podłogi).
-
W selektorze plików wybierz plik wideo 360°, który chcesz użyć, a następnie wybierz pozycję Otwórz.
Uwaga: Aby uzyskać wskazówki dotyczące najlepszego rozwiązania dla wideo 360° (na przykład zalecenia dotyczące formatu pliku, koderów-formatów wideo, transmisji bitów itp.), zobacz Najlepsze rozwiązania dotyczące klipów wideo 360°w przestrzeniach programu SharePoint.
-
Zaznacz część Web Part, a następnie wybierz ikonę ołówka. Spowoduje to otwarcie panelu właściwości.
-
Aby zmienić format wideo, wybierz pozycję Wideo nie jest wyświetlane poprawnie?.
Jeśli aparat użyty do przechwytywania wideo 360° był jedną kamerą obiektywu, która została umieszczona na platformie lub formacja pierścienia w celu utworzenia okręgu, wybierz monoszybką. Jeśli aparat użyty do przechwycenia obrazu 360° był dwoma aparatami dla każdego pola widoku, wybierz opcję Stereoszybki.
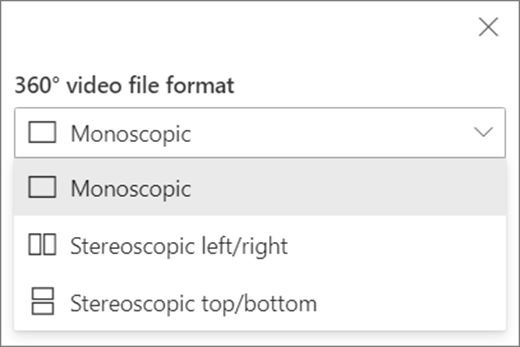
-
Aby ustawić widok początkowy, wybierz preferowane ustawienie Obrót wideo.

-
(Opcjonalnie) Dodaj podpisy,używając tekstu transkrypcji lub pliku VTT.
-
(Opcjonalnie) Zaznacz i wprowadź tekst alternatywny.
-
(Opcjonalnie) Jeśli chcesz, aby podium było wyświetlane poniżej klipu wideo, wybierz pozycję Pokaż podium. Aby ustawić odległość między klipem wideo a podium, użyj suwaka Wysokość z podium.
-
Wybierz pozycję Zapisz jako wersje robocze lub Opublikuj.
Uwaga: Aby uzyskać wskazówki dotyczące zmiany rozmiaru i umieszczania składników Web Part, zobacz Dodawanie i używanie składników Web Part w przestrzeni programu SharePoint.
Dodawanie akcji
Akcje sprawiają, że elementy Web Part są interakcyjne. Podczas edytowania składników Web Part można wybierać akcje. Po zapisaniu miejsca jako wersji roboczej lub opublikowaniu go staną się one interakcyjne. Dodawanie akcji jest opcjonalne.
-
Podczas edytowania zaznacz część Web Part klipu wideo 360°, a następnie wybierz ikonę ołówka. Spowoduje to otwarcie panelu właściwości. Przewiń w dół do actions (Akcje).
-
Wybierz pozycję Dodaj akcję.
-
Po zaznaczeniu składników Web Part występuje akcja wyzwalacza Przy.
-
Po kliknięciu prawym przyciskiem myszy lub naciśnięciu klawiszy + hold (kontroler) pojawi się więcej akcji.

Uwaga: Enter 360° video is the (locked) On trigger action for this web part. Aby skonfigurować więcej akcji,wybierz pozycję Dodaj akcję, a następnie wybierz pozycję ... (wielokropek). Aby zmienić kolejność akcji, przeciągnij je w porządek.
-
-
Aby uzyskać więcejakcji, wybierz jedną z następujących opcji:
-
Link do innej spacji:otwiera połączoną przestrzeń programu SharePoint.
-
Odtwarzanie dźwięku:odtwarza dołączony plik audio.
-
Link do strony lub elementu:otwiera połączony adres URL (na przykład stronę programu SharePoint lub publiczną witrynę sieci Web).
-
-
(Opcjonalnie) Wprowadź Opis.
-
Aby wypróbować swoje akcje, wybierz pozycję Zapisz jako wersja robocza. Gdy chcesz, aby strona była widoczna dla odbiorców, wybierz pozycję Publikuj.










