Uwaga: Ten artykuł spełnił swoje zadanie i wkrótce zostanie wycofany. Aby zapobiec błędom „Nie można odnaleźć strony”, usuniemy znane nam linki. Jeśli zostały utworzone linki do tej strony, należy je usunąć — dbajmy wspólnie o łączność w sieci Web.
Usługa pocztowa Stany Zjednoczone (USPS) opracowała kod kreskowy punktu dostawy (DPBC), który pomaga zautomatyzować sortowanie listów w ponad 100 000 000 unikatowych punktów dostawy w Stanach Zjednoczonych. Po dodaniu pocztowych kodów kreskowych do każdej koperty lub etykiety w adresie e-mail możesz kwalifikować się do uzyskania zniżki na automatyzację.
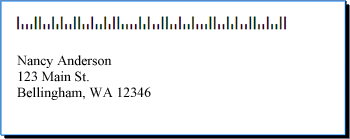
Wymagania dotyczące kodów kreskowych
Przed dodaniem pocztowych kodów kreskowych do etykiet i kopert musisz mieć zainstalowaną na komputerze czcionkę pocztową na kodzie kreskowym. Czcionki kodów kreskowych można uzyskać z różnych firm. Aby zlokalizować firmę oferującą czcionki kodu kreskowego, wyszukaj ciąg "Czcionka kodu kreskowego" lub "Czcionka kodu kreskowego" w trybie online.
Uważnie przeczytaj dokumentację dołączoną do zakupionej czcionki kodu kreskowego. W dokumentacji powinny być wyświetlane dokładnie te znaki i liczby, które trzeba wpisać, aby utworzyć prawidłowy kod kreskowy, a także rozmiar czcionki, który ma być używany, jeśli chcesz spełnić wymagania USPS, jak utworzyć długie paski, które mają początek i koniec kodu kreskowego itd.
Wskazówki dotyczące poczty USPS dla pocztowych kodów kreskowych są różne w zależności od typu korespondencji (listu, odpowiedzi, wiadomości, okresów itd.). Upewnij się, że zawarto zapoznać się z zasadami dotyczącymi konkretnego użytkowania. Opłaty za wysyłanie zbiorcze wymagają obserwowania określonych procedur obsługi i wysyłania. Ponadto USPS okresowo zmienia sposób obliczania pocztowych kodów kreskowych. Z tych powodów należy koniecznie pracować z lokalnym biurem pocztowym.
Kody kreskowe można dodawać do etykiet lub kopert w taki sam sposób, w jaki dodaje się imiona i nazwiska i adresy, przygotowując źródło danych i używając korespondencji seryjnej.
Źródło danych to lista adresatów programu Microsoft Office Publisher, tabela bazy danych programu Microsoft Office Access, arkusz programu Microsoft Office Excel, lista kontaktów programu Microsoft Office Outlook lub inny plik strukturalny, w którym zostały zapisane nazwy i adresy chcesz scalić na etykiety lub koperty.
Musisz utworzyć kolumnę kodu kreskowego w tym źródle danych. Każdy wiersz w kolumnie kodu kreskowego musi zawierać kombinację znaków i liczb, które będą drukowane w pocztowej czcionce kodu kreskowego jako dwa długie paski, które zawierają kod kreskowy, kod pocztowy kodu pocztowego, kod punktu dostawy oraz znak korekty.
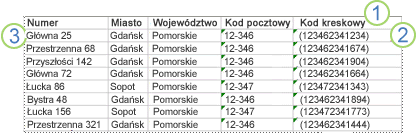
1. Każda kolumna w źródle danych reprezentuje kategorię informacji. Informacje przechowywane w poszczególnych wierszach kolumny można dodać do drukowanych etykiet i kopert przez wstawienie symbolu zastępczego kolumny (nazywanego również polem danych) do etykiety początkowej lub publikacji koperty.
2. znaki i liczby w tej komórce definiują pocztowy kod kreskowy adresu znajdującego się w tym samym wierszu. W tym przykładzie nawiasy reprezentują długie paski, które tworzą ramkę z kodem kreskowym. Zapoznaj się z dokumentacją dostarczoną wraz z czcionką kodu kreskowego, aby dowiedzieć się, jakie znaki należy stosować.
3. informacje w każdym wierszu odpowiadają informacjom, które pojawią się na jednej etykiecie lub na kopercie.
Dodawanie kodów kreskowych do źródła danych
Jeśli nie masz jeszcze listy adresowej, której możesz użyć jako źródła danych, musisz ją utworzyć. Aby uzyskać informacje na temat tworzenia list adresowych, zobacz porady dotyczące list adresowych.
Jeśli masz już listę adresową, musisz dodać numery kodów kreskowych do każdego rekordu. Możesz wpisać te liczby w kolumnie źródła danych, którego chcesz użyć do korespondencji seryjnej.
Jeśli źródło danych zostało utworzone w programie Publisher, możesz zaktualizować źródło danych za pomocą poniższej procedury. Jeśli źródło danych zostało utworzone w programie Access, Excel, Outlook lub w innym programie, możesz najlepiej zaktualizować źródło danych w tym samym programie, w którym został on utworzony. Możesz również edytować źródło danych utworzone w dowolnym z tych programów po połączeniu się z listą adresatów podczas tworzenia korespondencji seryjnej w programie Publisher.
Aktualizowanie źródła danych
-
W programie Publisher kliknij pozycję korespondencja > Wybierz adresatów, > użyć istniejącej listy.
-
Wybierz źródło danych, które chcesz edytować, a następnie kliknij pozycję Otwórz.
-
W oknie dialogowym Edytowanie źródła danych kliknij pozycję Dostosuj kolumny.
-
W oknie dialogowym Dostosowywanie listy adresów kliknij pozycję Dodaj.
-
W oknie dialogowym Dodawanie pola wpisz nazwę pola (lub nagłówek kolumny), na przykład kod kreskowy, kliknij przycisk OK, a następnie ponownie kliknij przycisk OK .
-
W oknie dialogowym Edytowanie źródła danych kliknij pierwszą komórkę w nowej kolumnie, w której chcesz wprowadzić dane.
-
Wpisz kod kreskowy, a następnie naciskaj klawisz Strzałka w dół, aby przejść do wiersza poniżej.
-
Powtarzaj tę czynność do momentu wyświetlenia wszystkich kodów kreskowych, których chcesz użyć.
-
Kliknij przycisk OK , aby zapisać i zamknąć plik.
Uwaga: Nawet jeśli masz kolumnę kodu kreskowego w źródle danych, nadal potrzebujesz oddzielnej kolumny kodu pocztowego, jeśli chcesz, aby kody pocztowe i inne kody pocztowe były wyświetlane w adresie na wydrukowanych etykietach lub kopertach.
Po skonfigurowaniu źródła danych możesz otworzyć kopertę lub publikację etykiet. Jeśli masz już publikację używaną do korespondencji, możesz ją tylko otworzyć. Jeśli zaczynasz od podstaw, Otwórz publikację zgodną z rozmiarem kopert lub etykiet, na których chcesz wydrukować nazwiska, adresy i kody kreskowe. Jeśli drukujesz etykiety, zanotuj numer produktu, taki jak 5160 lub L7163, powiązany z opakowaniem zakupionych etykiet. Ten numer jest potrzebny, aby otworzyć odpowiednią publikację.
Otwieranie istniejącej publikacji
-
W programie Publisher kliknij pozycję plik > Otwórz.
-
Zlokalizuj i Otwórz żądaną kopertę lub publikację etykiet.
Zacznij od podstaw za pomocą kopert
-
Na liście publikacje wykonaj dowolną z następujących czynności:
-
Aby zacząć od gotowej koperty, wpisz koperty w polu Wyszukaj szablony online, kliknij dwukrotnie szablon, a następnie dostosuj go, wprowadzając odpowiednie zmiany.
-
Aby rozpocząć od zwykłej pustej koperty, kliknij pozycję więcej rozmiarów pustych stron , a następnie w obszarze Typ publikacjikliknij pozycję koperty.
-
Zacznij od podstaw za pomocą etykiet
W wielu publikacjach można skonfigurować drukowanie w produktach etykiet określonego producenta. Na przykład można zaprojektować etykiety, korzystając z jednego z wzorów w programie Publisher, a następnie wydrukować publikację na papierze etykiety określonego producenta, na przykład Avery, NCR lub Printec.
-
W programie Publisher kliknij pozycję więcej rozmiarów pustych stron , a następnie w obszarze Typ publikacjikliknij pozycję etykiety adresowe, etykiety nośnikówlub inne etykiety.
-
Znajdź nazwę producenta etykiet i rozwiń listę.
-
Przewiń publikacje etykiet, a następnie kliknij dwukrotnie numer produktu lub rozmiar, który pasuje do odpowiedniego pakietu etykiet.
Jeśli nie widzisz numeru publikacji, który dokładnie pasuje do numeru w pakiecie, spójrz na pakiet i informacje dołączone do etykiet. W programie Publisher mogą być wyświetlane numery innych produktów, które są równoważne rozmiarem i układem etykiet w zakupionym pakiecie. Aby na przykład wydrukować w formacie Avery 8163, możesz wybrać Avery 8463, 8663, 15163 lub 18163 w programie Publisher.
Po otwarciu publikacji etykieta lub koperta możesz przystąpić do nawiązania połączenia ze źródłem danych, czyli plikiem zawierającym nazwy, adresy i kody kreskowe, które chcesz dodać. Po utworzeniu połączenia możesz dodać symbole zastępcze (pola korespondencji seryjnej) do początkowej publikacji, aby wskazać, gdzie adres i kod kreskowy będą wyświetlane na drukowanych etykietach lub kopertach.
Jeśli chcesz scalić obrazy ze stronami publikacji — dodając na przykład logo firmy, to źródło danych musi zawierać nazwy plików lub ścieżki do plików obrazów, które mają zostać scalone. Nie umieszczaj w źródle danych obrazów lub ilustracji jako takich.
Nawiązywanie połączenia ze źródłem danych
-
Kliknij pozycję korespondencja > korespondencja seryjna > Kreatora korespondencji seryjnej krok po kroku.
-
W okienku zadań Korespondencja seryjna w obszarze Tworzenie listy adresatówkliknij pozycję Użyj istniejącej listy, a następnie kliknij przycisk Dalej: Utwórz lub Połącz się z listą adresatów.
-
W oknie dialogowym Wybieranie źródła danych kliknij źródło danych zawierające kody kreskowe.
Domyślnie program Microsoft Publisher przechowuje źródła danych w folderze Moje źródła danych . W celu znalezienia źródła danych może być konieczne użycie funkcji przeglądania.
-
Kliknij przycisk Otwórz.
W zależności od wybranego typu źródła danych mogą zostać wyświetlone inne okna dialogowe z monitami o podanie konkretnych informacji. Jeśli na przykład źródło danych jest skoroszytem programu Microsoft Office Excel, który zawiera informacje dotyczące wielu arkuszy, należy zaznaczyć arkusz zawierający odpowiednie informacje, a następnie kliknąć przycisk OK.
-
Okno dialogowe Adresaci korespondencji seryjnej daje możliwość zawężania lub posortowania wpisów w pliku danych. Możesz na przykład wysłać korespondencję tylko do klientów z określonego miasta. Jeśli nie chcesz zawężać ani sortować informacji, kliknij przycisk OK. Jeśli chcesz zawęzić lub posortować informacje, możesz wykonać niektóre lub wszystkie poniższe czynności przed kliknięciem przycisku OK.
-
Jeśli nie chcesz, aby informacje w określonym wierszu były wyświetlane na etykiecie lub kopercie, kliknij pole wyboru na początku wiersza, aby je wyczyścić.
-
Aby posortować wiersze według kolejności rosnącej lub malejącej informacji w konkretnej kolumnie, kliknij nagłówek kolumny.
-
Aby zawęzić listę wierszy zgodnie z określonymi kryteriami, kliknij strzałkę obok nagłówka kolumny.
Uwaga: Jeśli używasz pliku kontaktów programu Outlook jako źródła danych i kodów kreskowych w jednym z pól użytkownika (na przykład pole użytkownika 1), w oknie dialogowym Adresaci korespondencji seryjnej trzeba będzie przewinąć wiele sposobów, aby zobaczyć to pole. Możesz zmienić położenie pola w oknie dialogowym, przeciągając nagłówek kolumny pola w lewo lub w prawo.
-
-
Kliknij przycisk OK , aby wrócić do okienka zadań Korespondencja seryjna .
Dodawanie i formatowanie symboli zastępczych na kopertach lub etykietach
Symbole zastępcze, nazywane również polami danych, odpowiadają nagłówkom kolumn ze źródła danych. Umieszczenie pola danych kodu kreskowego w publikacji etykiety lub koperty wskazuje miejsce, w którym mają być wyświetlane informacje z kolumny kod kreskowy w drukowanych kopiach. Możesz sformatować pola, aby informacje na wydrukowanych etykietach lub kopertach wyglądały tak, jak wyglądają. Należy sformatować pole kod kreskowy, aby informacje w tym polu były drukowane w postaci pocztowej czcionki kodu kreskowego.
Dodawanie i formatowanie symboli zastępczych na kopertach
-
Po utworzeniu zestawu informacji służbowych jest on wstawiany jako adres zwrotny. Jeśli nie, a jeśli nie chcesz drukować na kopertach, na których jest już drukowany adres zwrotny, lub jeśli po rozpoczęciu pracy z pustym rozmiarem strony chcesz utworzyć publikację, Dodaj adres zwrotny.
-
Jeśli jest przykładowy tekst dla adresu zwrotnego, kliknij go, a następnie wpisz adres zwrotny.
-
Jeśli nie ma pola tekstowego adres zwrotny, kliknij pozycję wstaw

Na kopercie przeciągnij ukośnie w celu utworzenia pola tekstowego dla adresu zwrotnego, a następnie wpisz adres zwrotny.
-
-
Teraz Dodaj pola adresu i kodu kreskowego.
-
Jeśli na kopercie jest przykładowy tekst adresu wysyłkowego, przejdź do następnego kroku.
-
Jeśli nie ma pola tekstowego dla adresu wysyłkowego, kliknij pozycję wstaw

Na kopercie przeciągnij ukośnie w celu utworzenia pola tekstowego dla adresu wysyłkowego.
-
-
Kliknij ponownie przycisk wstaw


Na kopercie powyżej pola tekstowego adres korespondencyjny przeciągnij ukośnie, aby utworzyć kolejne pole tekstowe dla kodu kreskowego. Narysuj pole tekstowe zgodnie z przesunięciem określonym przez wytyczne dotyczące kodów kreskowych USPS.
Na przykład kod kreskowy prawdopodobnie musi zawierać co najmniej .04 cm od początku pola tekstowego adres korespondencyjny, na dole pola tekstowego kod kreskowy, a następnie krawędź koperty. Najprawdopodobniej w polu tekstowym będzie już prawie długość 3 cm, aby zmieścić cały drukowany kod kreskowy.
Uwaga: Pamiętaj, aby sprawdzić, czy nie ma wskazówek dotyczących pomiaru przesunięcia z innych elementów na kopercie.
-
Kliknij pole tekstowe adres wysyłkowy.
-
W okienku zadań Korespondencja seryjna w obszarze więcej elementówkliknij pozycję blok adresu.
-
W oknie dialogowym Wstawianie bloku adresu wybierz format dla nazw adresatów, a następnie kliknij pozycję Dopasuj pola.
-
W oknie dialogowym Dopasowywanie pól upewnij się, że każdy składnik adresu wymieniony po lewej stronie w adresie jest dopasowany do kolumny ze źródła danych po prawej stronie. Kliknij przycisk OK, a następnie kliknij ponownie przycisk OK.
Pole «Blok adresu» pojawi się w publikacji koperty.
-
Kliknij pole tekstowe kod kreskowy. W okienku zadań Korespondencja seryjna w obszarze przygotuj publikacjękliknij pole dane kodu kreskowego na liście, aby dodać pole "kod kreskowy" do publikacji koperty.
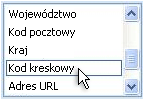
Jeśli scalasz kody kreskowe z pliku kontaktów programu Outlook, pole zawierające kody kreskowe jest prawdopodobnie nazywane polem użytkownika 1, polem użytkownika 2, polem użytkownika 3lub polem użytkownika 4.
-
Zaznacz pole "kod kreskowy" lub "pole użytkownika", które zostało właśnie dodane, łącznie z pagonami («»).
-
Kliknij pozycję Narzędzia główne > czcionka.
-
W oknie dialogowym czcionka w obszarze czcionkawybierz czcionkę pocztową kodu kreskowego.
W obszarze rozmiarwybierz odpowiedni rozmiar czcionki, zgodnie z dokumentacją dotyczącą czcionek, spełnia wymagania USPS.
-
Kliknij przycisk OK.
Pole "kod kreskowy" lub "pole użytkownika" może zmienić rozmiar i wygląd.
Możesz również zmienić czcionkę, rozmiar, kolor i inne dla tekstu adresu wysyłkowego. Po prostu zaznacz pole «blok adresu», włącznie z pagonami («») i zastosuj odpowiednie formatowanie.
Dodawanie i formatowanie symboli zastępczych na etykietach
-
Dodaj pola adresu i kodu kreskowego, wykonując dowolną z następujących czynności:
-
Jeśli na etykiecie znajduje się przykładowy tekst, kliknij go. Umieść wskaźnik myszy na czystym okrągłym okręgu u góry pola tekstowego. Przeciągnij w dół, aby utworzyć w polu tekstowym około dwóch trzecich lub połowę oryginalnego rozmiaru. Kliknij poza polem tekstowym, aby anulować zaznaczenie pola tekstowego.
-
Jeśli na etykiecie nie ma tekstu przykładowego, kliknij pozycję wstaw

Na etykiecie przeciągnij kursor ukośnie w celu utworzenia pola tekstowego adresu wysyłkowego o wartości od pół do dwu-trzeciej wysokości i prawie pełnej długości etykiety, z wyjątkiem około .25 cm na każdym końcu. Pamiętaj, że także zostawić około 125 cm miejsca u dołu etykiety.
-
-
Kliknij pozycję Wstawianie > Rysuj pole tekstowe

Przeciągnij ukośnie w celu utworzenia pola tekstowego kodu kreskowego w pustym obszarze na etykiecie. Nadaj temu nowemu polu tekstowemu taką samą długość, co pozostałe pole tekstowe na etykiecie, a następnie Zostaw odstęp co najmniej .04 cm między górą pola tekstowego a wierzchołkiem etykiety i między dolną krawędzią pola tekstowego kod kreskowy a znajdującym się poniżej polem tekstowym.
-
Kliknij pole tekstowe adres korespondencyjny na etykiecie. W okienku zadań Korespondencja seryjna w obszarze więcej elementówkliknij pozycję blok adresu.
-
W oknie dialogowym Wstawianie bloku adresu wybierz format dla nazw adresatów, a następnie kliknij pozycję Dopasuj pola.
-
W oknie dialogowym Dopasowywanie pól upewnij się, że każdy składnik adresu wymieniony po lewej stronie w adresie jest dopasowany do kolumny z pliku danych po prawej stronie. Kliknij przycisk OK, a następnie kliknij ponownie przycisk OK.
Pole «Blok adresu» pojawi się w publikacji etykiety.
-
Kliknij pole tekstowe kod kreskowy. W okienku zadań Korespondencja seryjna w obszarze przygotuj publikacjękliknij pole dane kodu kreskowego na liście, aby dodać pole "kod kreskowy" do publikacji koperty.
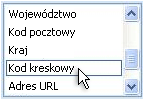
Jeśli scalasz kody kreskowe z pliku kontaktów programu Outlook, pole zawierające kody kreskowe jest prawdopodobnie nazywane polem użytkownika 1, polem użytkownika 2, polem użytkownika 3lub polem użytkownika 4.
-
Wybierz dodane właśnie pole kod kreskowy» lub pole użytkownika», w tym znaki Pagon («»).
-
Kliknij pozycję Narzędzia główne > czcionka.
-
W oknie dialogowym czcionka w obszarze czcionkawybierz czcionkę pocztową kodu kreskowego. W obszarze rozmiarwybierz odpowiedni rozmiar czcionki, zgodnie z dokumentacją dotyczącą czcionek, spełnia wymagania USPS. Kliknij przycisk OK.
Pole "kod kreskowy" lub "pole użytkownika" może zmienić rozmiar i wygląd.
Możesz również zmienić czcionkę, rozmiar, kolor i inne pola adresu wysyłkowego. Po prostu zaznacz pole «blok adresu» i zastosuj odpowiednie formatowanie.
Teraz możesz rozpocząć scalanie informacji z pliku danych z publikacją w celu utworzenia nowej etykiety lub koperty dla każdego wiersza z informacjami, które zostały wybrane do scalenia. Gdy przeglądasz publikacje, możesz zidentyfikować problemy, które trzeba naprawić przed wydrukowaniem.
Wyświetlanie podglądu adresów i kodów kreskowych
-
Jeśli chcesz przeglądać pozycje w kolejności, użyj przycisków nawigacyjnych


Oto sposób, w jaki może wyglądać jedna publikacja seryjna:
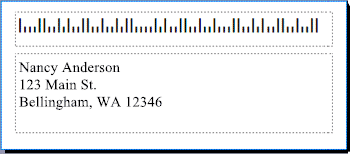
-
Jeśli zobaczysz problemy, teraz możesz je rozwiązać. Przykłady problemów, jakie mogą wystąpić:
-
Brakuje kodu kreskowego
Pole tekstowe kod kreskowy może być zbyt krótkie, aby umożliwić wyświetlanie całego kodu kreskowego. Kliknij obramowanie wokół pola tekstowego, a następnie przeciągnij biały uchwyt, aż pole tekstowe będzie miało właściwą długość.
-
Adresy nie są wyświetlane poprawnie
Adresy mogą nie być wyświetlane poprawnie. W okienku zadań Korespondencja seryjna kliknij łącze blok adresu . Przesuń wskaźnik myszy do lewego górnego rogu pola tekstowego zawierającego blok adresu, kliknij menu rozwijane pole korespondencji seryjnej

W oknie dialogowym Zmienianie bloku adresu kliknij pozycję Dopasuj pola. W oknie dialogowym Dopasowywanie pól upewnij się, że każdy składnik adresu wymieniony po lewej stronie w adresie jest dopasowany do kolumny ze źródła danych po prawej stronie. Kliknij przycisk OK, a następnie kliknij ponownie przycisk OK.
-
Formatowanie tekstu wygląda niewłaściwe
Być może zechcesz zmienić czcionkę lub rozmiar czcionki oraz kolor bloku adresu. Zaznacz pole "blok adresu", łącznie z pagonami («»).
Kliknij pozycję Narzędzia główne > czcionka , aby wprowadzić odpowiednie zmiany.
-
-
Jeśli podgląd jest zadowalający, u dołu okienka zadań kliknij przycisk Dalej: Utwórz scalone publikacje.
Teraz możesz rozpocząć drukowanie. W przypadku drukowania adresów i kodów kreskowych na kopertach drukowane są publikacje jako oddzielne arkusze. W przypadku drukowania adresów i kodów kreskowych na etykietach można wydrukować zakres adresów i skojarzonych z nimi kodów kreskowych w arkuszu etykiet albo wydrukować wiele kopii tego samego adresu i skojarzonych z nim kodów kreskowych na wszystkich etykietach w arkuszu.
Drukowanie adresów i kodów kreskowych na kopertach
Po utworzeniu koperty i wybraniu odpowiedniego rozmiaru strony możesz rozpocząć drukowanie koperty.
-
W okienku zadań Korespondencja seryjna kliknij pozycję Drukuj, a następnie kliknij kartę Ustawienia publikacji i papieru .
-
Sprawdź okno podglądu. Jeśli nie wiesz, jak wstawić kopertę, kliknij pozycję Pokaż, jak wstawić papier, a następnie kliknij przycisk Otwórz okno dialogowe Ustawienia koperty.
-
W oknie dialogowym Ustawienia koperty obraz z grubym niebieskim obramowaniem pokazuje zalecaną opcję dla drukarki.

Liczba zasobników i opcje różnią się w zależności od producenta, typu i modelu używanej drukarki.
-
Kliknij przycisk OK, a następnie kliknij pozycję Drukuj.
-
Kliknij pozycję plik , > Zapisz , aby zapisać publikację.
Uwaga: Pamiętaj, że zapisywane dane nie są zestawem drukowanych kopert. Zamiast tego zapisujesz publikację ze swoim połączeniem ze źródłem danych i jego polami zastępczymi. Zapisując publikację, możesz szybko utworzyć kolejny zestaw kopert, jeśli jest to konieczne. Publikacja zachowuje link do źródła danych połączonego z nim, aby można było przejść do kroku podglądu.
Drukowanie adresów i kodów kreskowych na etykietach
-
Kliknij pozycję Plik > Drukuj.
-
Wykonaj jedną z następujących czynności:
-
Aby skonfigurować etykiety w taki sposób, aby inny adres i skojarzony z nim kod kreskowy były drukowane na każdej etykiecie arkusza, kliknij pozycję wiele stron na arkusz.
-
Aby skonfigurować etykiety tak, aby wiele kopii tego samego adresu i skojarzonego z nim kodu kreskowego były drukowane na wszystkich etykietach w każdym arkuszu, kliknij pozycję wiele kopii na arkusz.
-
-
Wyświetl podgląd wydruku, aby upewnić się, że informacje o etykietach są odpowiednio wyrównane na arkuszu etykiet. W okienku zadań Korespondencja seryjna w obszarze Utwórz scalone publikacjekliknij pozycję Podgląd wydruku. W razie potrzeby wprowadź zmiany w celu wyrównania adresów i kodów kreskowych na etykietach.
Jak?
-
Kliknij przycisk Zamknij , aby zamknąć okno podglądu wydruku.
-
Kliknij pozycję Plik > Drukuj.
-
W obszarze Ustawienia wybierz odpowiednie ustawienia i upewnij się, że jest zaznaczone pole wyboru Zapisz ustawienia z publikacją .
-
W okienku zadań Korespondencja seryjna w obszarze Utwórz scalone publikacjekliknij ponownie pozycję Podgląd wydruku , aby sprawdzić wprowadzone zmiany.
-
-
W okienku zadań Korespondencja seryjna w obszarze Utwórz scalone publikacjekliknij pozycję Drukuj. Wybierz odpowiednie opcje drukowania.
-
Kliknij pozycję plik , >Zapisz , aby zapisać publikację.
Uwaga: Pamiętaj, że zapisywane dane nie są zestawem drukowanych kopert. Zamiast tego zapisujesz publikację ze swoim połączeniem ze źródłem danych i jego polami zastępczymi. Zapisując publikację, możesz szybko utworzyć kolejny zestaw kopert, gdy zajdzie taka potrzeba. Publikacja zachowuje link do źródła danych połączonego z nim, aby można było przejść do kroku podglądu.










