Zwiększ zaangażowanie klipu wideo, dodając ankietę, ankietę lub test przy użyciu Microsoft Forms. Możesz dodawać formularze w dowolnym miejscu należących do Ciebie klipów wideo, wyświetlać odpowiedzi i udostępniać link do podsumowania pokazujący odpowiedzi i wyniki w Microsoft Forms.
Typowym zastosowaniem jest zbieranie opinii, ankiet lub ankiet na potrzeby ratuszy dyrektorów generalnych lub spotkań na wszystkich zajęciach, testy na przerzucone klipy wideo w klasie oraz testy wiedzy dla klipów wideo ze szkoleniami dla pracowników.
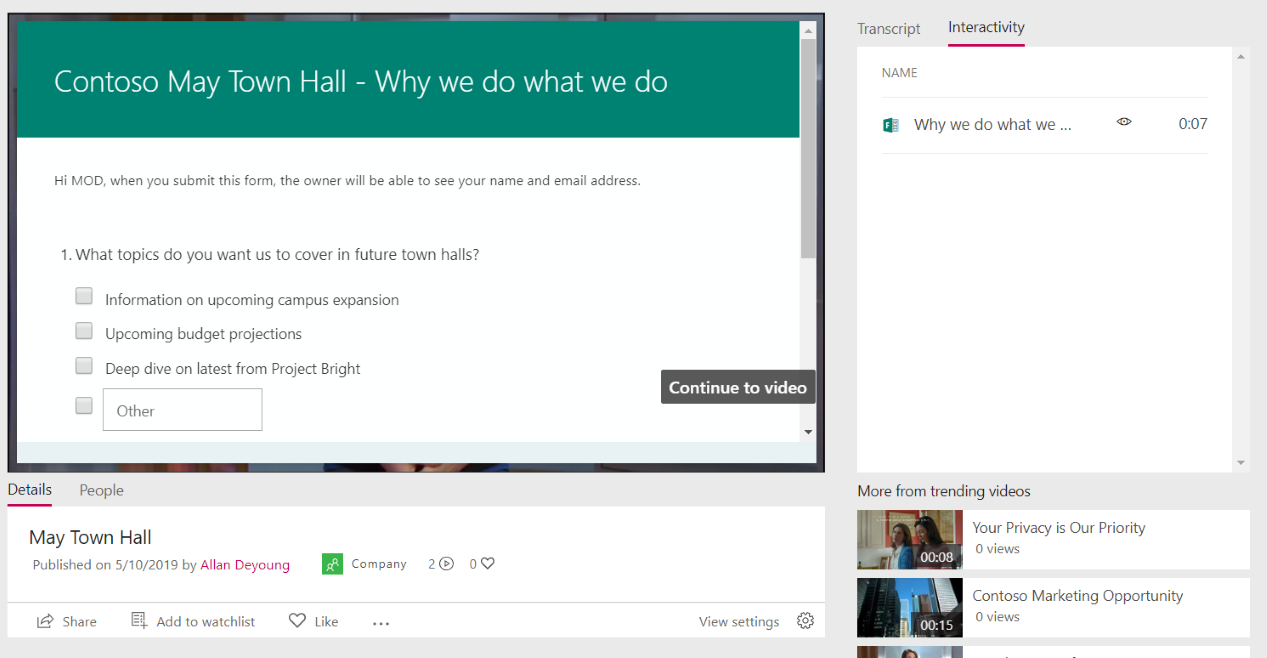
Dodawanie formularza do klipu wideo
-
W usłudze Stream w menu Moja zawartość kliknij pozycję Wideo, a następnie wybierz klip wideo
-
Na karcie Interakcje kliknij pozycję Dodaj nowy
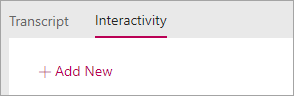
-
Aby utworzyć formularz w programie Forms, kliknij etykietkę narzędzia obok pozycji Adres URL formularza, a następnie kliknij pozycję Przejdź do Microsoft Forms
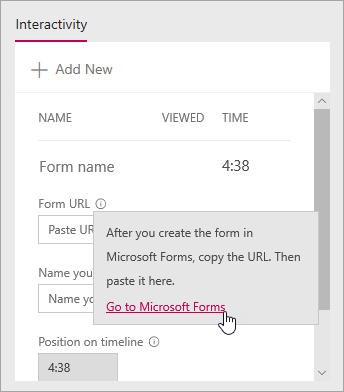
Formularz zostanie otwarty na nowej karcie przeglądarki.
-
Na nowej karcie przeglądarki wyświetlającej formularze utwórz nowy formularz:
-
Jeśli używasz Microsoft Forms po raz pierwszy, kliknij pozycję Wprowadzenie, zaloguj się, a następnie kliknij pozycję Utwórz nowy formularz.
-
Jeśli formularze były już używane, wybierz pozycję Nowy formularz lub Nowy test
-
-
Utwórz formularz, nadając mu tytuł, dodając pytania, wybierając motyw i wybierając ustawienia, takie jak dostosowywanie wiadomości z podziękowaniem i otrzymywanie powiadomienia e-mail o odpowiedziach
Aby uzyskać pomoc dotyczącą tworzenia formularza, zobacz Tworzenie nowego formularza, Tworzenie nowego testu i Formatowanie formularza.

-
Po zakończeniu tworzenia formularza (formularz jest zapisywany automatycznie) kliknij pozycję Udostępnij, a następnie kliknij pozycję Kopiuj , aby skopiować adres URL formularza.
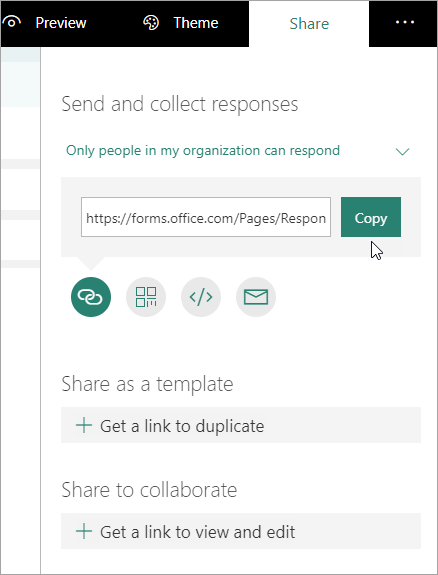
-
Wróć do karty przeglądarki z klipem wideo w usłudze Stream i wklej skopiowany właśnie adres URL w polu tekstowym Adres URL formularza
-
Nadaj nazwę formularzowi. W usłudze Stream możesz użyć innej nazwy niż w aplikacji Forms
-
Sprawdź, czy formularz jest we właściwym miejscu w klipie wideo. Możesz dostosować to ustawienie, przeciągając głowicę odtwarzania do nowej lokalizacji
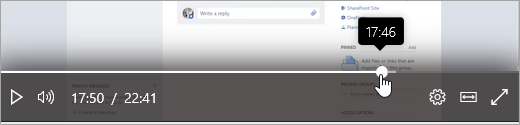
-
Kliknij pozycję Dodaj do osi czasu
Na karcie Interakcje jest wyświetlany nowy formularz.
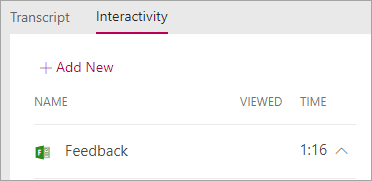
Przeglądanie i udostępnianie odpowiedzi na formularze
-
W programie Forms kliknij pozycję Formularze u góry strony, aby przejść do strony głównej programu Forms.
-
Wybieranie formularza na karcie Moje formularze
-
Kliknij kartę Odpowiedzi
Aby uzyskać więcej informacji na temat wyświetlania odpowiedzi, zobacz Sprawdzanie wyników formularza lub Sprawdzanie wyników testu.
-
Aby opublikować informacje podsumowujące:
-
Kliknij ikonę Więcej

-
Aby uzyskać adres URL, kliknij pozycję Kopiuj
-
Udostępnij ten link osobom, które muszą zobaczyć wyniki
-
Zmienianie tytułu lub lokalizacji formularza w klipie wideo
Po zakończeniu tworzenia formularza w usłudze Stream nie można zmienić jego tytułu ani miejsca na osi czasu. Jeśli chcesz je zmienić, usuń formularz w usłudze Stream, a następnie utwórz nowy formularz w usłudze Stream wskazujący istniejący formularz w aplikacji Forms.
-
Kliknij kartę Interakcja dla klipu wideo. Zostanie wyświetlona lista wszystkich formularzy i ich lokalizacji na osi czasu.
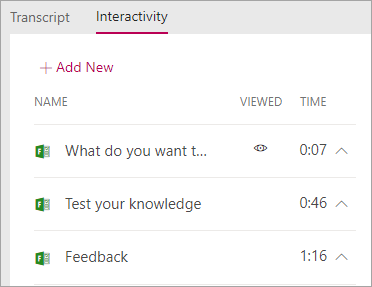
-
Aby usunąć formularz w usłudze Stream, kliknij strzałkę obok godziny przejścia do formularza, kliknij pozycję Usuń formularz, a następnie w oknie dialogowym potwierdzenia kliknij pozycję Usuń.
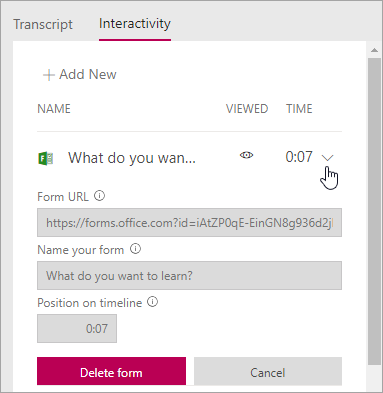
-
Postępuj zgodnie z instrukcjami w artykule Dodawanie formularza do klipu wideo przy użyciu istniejącego formularza w Microsoft Forms.
Zmienianie pytań lub ustawień formularza w programie Forms
Możesz powrócić do formularza w Microsoft Forms, aby wprowadzić w nim zmiany. Oprócz zmiany zawartości możesz również dostosować ustawienia, takie jak dodawanie daty rozpoczęcia lub wygaśnięcia. Aby uzyskać więcej informacji na temat ustawień, zobacz Dostosowywanie ustawień formularza lub testu.










