W dowolnym momencie możesz zmienić strefę czasową w programie Outlook tak, aby odpowiadała Twojej bieżącej lokalizacji geograficznej. Zmiana strefy czasowej w programie Outlook jest taka sama jak zmiana jej w systemie Windows Panel sterowania, a zmiana jest odzwierciedlana w czasie wyświetlanym we wszystkich innych programach opartych na systemie Microsoft Windows.
Zmienianie strefy czasowej
Po zmianie ustawienia strefy czasowej w programie Outlook wszystkie widoki kalendarza są aktualizowane tak, aby wyświetlały nową strefę czasową, a wszystkie elementy kalendarza odzwierciedlały nową strefę czasową.
-
Kliknij kartę Plik.
-
Kliknij pozycję Opcje.
-
Na karcie Kalendarz w obszarze Strefy czasowe wpisz nazwę bieżącej strefy czasowej w polu Etykieta .
-
Na liście Strefa czasowa kliknij strefę czasową, która ma zostać użyta.
Uwagi:
-
Po dostosowaniu strefy czasowej i ustawień czasu letniego w programie Outlook ustawienia zegara systemu Windows również są dostosowywane.
-
Gdy w programie Outlook jest ustawiona strefa czasowa, która obserwuje czas letni, zegar domyślnie dostosowuje czas letni. Możesz wyłączyć dostosowywanie. Nie jest to jednak zalecane.
-
Niektóre strefy czasowe nie mają czasu letniego. Jeśli w programie Outlook jest ustawiona strefa czasowa, która nie ma czasu letniego, na przykład Arizona w Stany Zjednoczone, nie można włączyć ustawienia czasu letniego.
-
W najnowszych wersjach programu Outlook dla Microsoft 365 w kalendarzu mogą być wyświetlane trzy oddzielne strefy czasowe.
W innych wersjach programu Outlook, takich jak licencja zbiorcza programu Outlook 2019, Outlook 2016, Outlook 2013 i Outlook 2010, można wyświetlić dwie strefy czasowe.
Strefami czasowymi mogą być na przykład lokalna strefa czasowa, strefa czasowa innej lokalizacji biznesowej i strefa czasowa miasta, do których często podróżujesz. Drugie i trzecie strefy czasowe są używane tylko do wyświetlania drugiego i trzeciego paska czasu w widoku kalendarza i nie mają wpływu na sposób przechowywania lub wyświetlania elementów kalendarza.
-
Kliknij kartę Plik.
-
Kliknij pozycję Opcje.
-
Na karcie Kalendarz w obszarze Strefy czasowe zaznacz pole wyboru Pokaż drugą strefę czasową , a w razie potrzeby pole wyboru Pokaż trzecią strefę czasową .
-
W polu Etykieta dla każdej strefy czasowej wpisz nazwę dodatkowej strefy czasowej.
-
Na liście Strefa czasowa kliknij strefę czasową, którą chcesz dodać.
-
Jeśli chcesz, aby zegar komputera automatycznie dostosowywał zmiany czasu letniego, zaznacz pole wyboru Dopasuj czas letni . Ta opcja jest dostępna tylko w strefach czasowych korzystających z czasu letniego.
Jeśli w kalendarzu są wyświetlane dwie lub trzy strefy czasowe, możesz zamienić ich pozycje.
-
W widoku Kalendarz kliknij prawym przyciskiem myszy pasek czasu, a następnie kliknij polecenie Zmień strefę czasową.
-
W obszarze Strefy czasowe kliknij pozycję Zamień strefy czasowe.
-
Kliknij kartę Plik.
-
Kliknij pozycję Opcje.
-
Na karcie Kalendarz w obszarze Strefy czasowe wyczyść pole wyboru Pokaż drugą strefę czasową i/lub Pokaż trzecią strefę czasową .
Więcej informacji o strefach czasowych w programie Outlook
Godziny rozpoczęcia i zakończenia dla elementów w Kalendarz Outlook są zapisywane w formacie uniwersalnego czasu koordynowanego (UTC) — międzynarodowym standardzie czasu podobnym do czasu greenwichowego.
Gdy wysyłasz wezwanie na spotkanie do uczestnika w innej strefie czasowej, element spotkania jest wyświetlany w odpowiednich godzinach lokalnych w kalendarzu każdej osoby, ale zapisany w czasie UTC.
Na przykład organizator spotkania w strefie czasowej Stany Zjednoczone Pacyfiku wysyła wezwanie na spotkanie o godzinie 14:00 czasu pacyficznego do uczestnika w strefie czasowej górskiej Stany Zjednoczone. Spotkanie rozpocznie się o godzinie 15:00 czasu górskiego. W obu przypadkach spotkanie jest zapisywane jako rozpoczynające się o tej samej godzinie CZASU UTC o godzinie 22:00.
Jeśli są wyświetlane dwie strefy czasowe, jako punkt odniesienia jest używana strefa czasowa organizatora spotkania. Jeśli organizujesz spotkanie i wyświetlasz czas wolny/zajęty dla osób zaproszonych z innych stref czasowych, ich czas zajęty jest dostosowywany tak, aby były prawidłowo wyświetlane w Twojej strefie czasowej. Druga strefa czasowa jest widoczna tylko podczas wyświetlania kalendarza w widoku dnia lub tygodnia.
Outlook w sieci Web umożliwia zmianę strefy czasowej zgodnie z bieżącą lokalizacją geograficzną. Ponadto umożliwia wyświetlanie dodatkowych stref czasowych, co ułatwia planowanie zdarzeń w różnych strefach czasowych.
Aby zmienić domową strefę czasową lub dodać inne strefy czasowe, musisz otworzyć ustawienia strefy czasowej w Outlook dla sieci Web. Kliknij ikonę koła zębatego po prawej stronie wstążki i wybierz pozycję Ustawienia
> Kalendarz > Wyświetl > Strefy czasowe
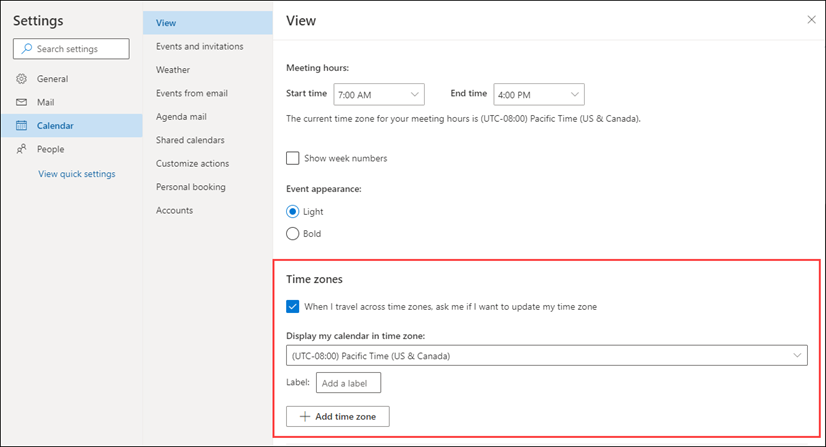 |
Możesz również osiągnąć to ustawienie, klikając u góry paska czasu po lewej stronie kalendarza i wybierając pozycję Strefy czasowe > Edytowanie stref czasowych.
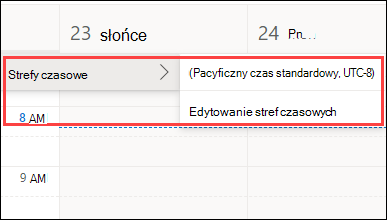
Otwórz ustawienia strefy czasowej i z listy rozwijanej wybierz strefę czasową, która ma być dla Twojego kalendarza.
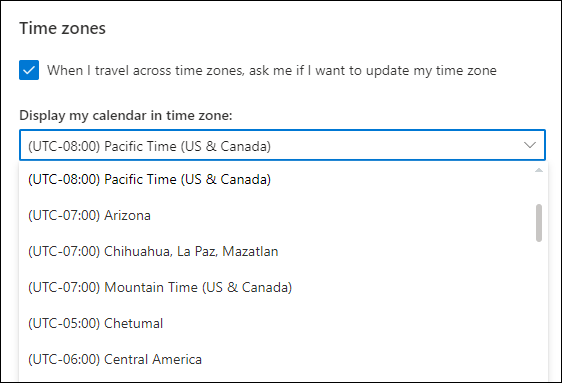
Otwórz ustawienia strefy czasowej.
Kliknij pozycję Dodaj strefę czasową dodaj do kalendarza dodatkowe strefy czasowe. Z listy rozwijanej wybierz strefę czasową, którą chcesz dodać. Jeśli chcesz dodać etykietę, wprowadź ją w polu Etykieta .
Możesz dodać kolejne strefy czasowe przy użyciu tego samego procesu.
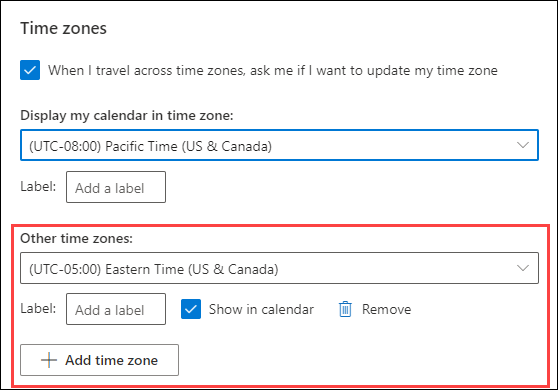
Po dodaniu co najmniej jednej dodatkowej strefy czasowej z lewej strony kalendarza zostanie wyświetlony pasek czasowy. Pasek zawiera główną strefę czasową i wszelkie dodatkowe strefy czasowe dodane wraz z etykietami. Dzięki temu można sprawdzić, kiedy zdarzenie kalendarza jest zaplanowane w dowolnej strefie czasowej.
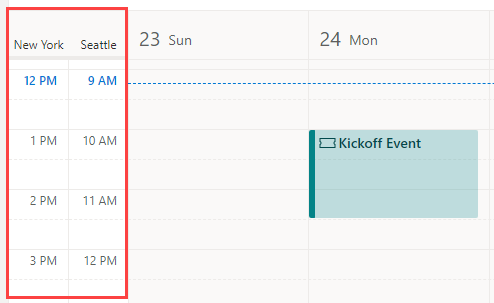
Jeśli nie chcesz wyświetlać żadnych dodatkowych stref czasowych dodanych do kalendarza, kliknij górną część paska czasu i usuń znacznik w polu wyboru Pokaż w kalendarzu.
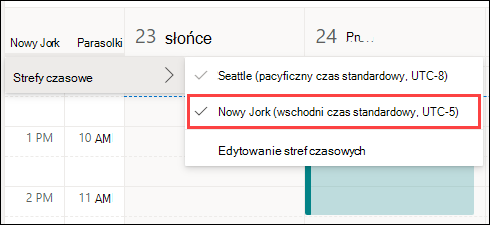
Podczas wyświetlania kalendarza w widoku tablicy możesz uzyskać dostęp do opcji strefy czasowej z menu z trzema kropkami w prawym górnym rogu kalendarza.
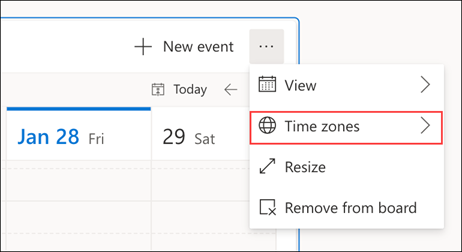
Możesz usunąć dowolną dodawaną strefę czasową, otwierając ustawienia strefy czasowej i klikając przycisk Usuń.
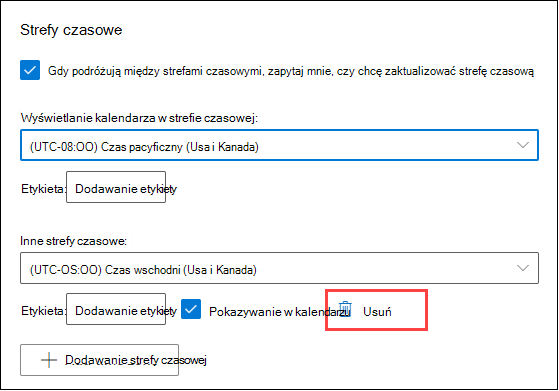
Dowiedz się więcej o dostosowywaniu kalendarza.










