Za pomocą narzędzia Adiustacja w aplikacji OneDrive dla systemu Android możesz dodawać notatki, tekst, obrazy lub odręczne adiustację do plików PDF.
Dodawanie adiustacji
-
Otwórz aplikację OneDrive dla systemu Android i otwórz plik PDF, który chcesz oznaczyć.
-
U dołu ekranu naciśnij pozycję Adiustacja

-
Na pasku narzędzi Adiustacja (od lewej do prawej: Zakończ, Cofnij, Wykonaj ponownie, Nawiguj, Pióro, Wyróżnienie, Notatka, Tekst i Wymaż) naciśnij narzędzie, którego chcesz użyć.

-
Naciśnij ikonę Nawiguj , a następnie przewiń w górę, w dół, w lewo lub w prawo, aby przejść przez plik PDF do miejsca, w którym chcesz utworzyć adiustację.
-
Naciśnij i przytrzymaj ikonę Pióro , aby wybrać opcję Pióro lub Zakreślacz . Pozwala to rysować lub pisać odręcznie, za pomocą ołówka, pióra lub palca.
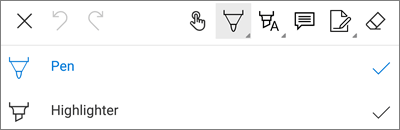
-
U dołu ekranu rozwiń menu Style , aby dodatkowo dostosować zaznaczenie.
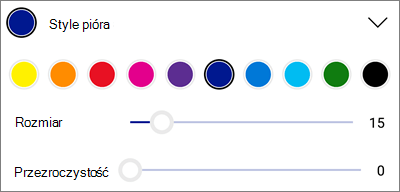
Porada: Na pasku narzędzi jest wiele narzędzi umożliwiających stosowanie stylów, dzięki czemu dla każdego z nich możesz mieć różne ustawienia. Możesz na przykład ustawić pióro, a jedno jako zakreślacz.
-
-
Aby wyróżnić tekst lub obrazy, naciśnij i przytrzymaj ikonę Wyróżnij . Wybierz opcję Wyróżnij, Podkreślenie lub Przekreśl , a następnie u dołu ekranu rozwiń menu Style , aby dodatkowo dostosować zaznaczenie.
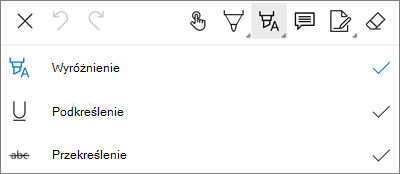
-
Naciśnij ikonę Notatka , aby wstawić notatkę do pliku PDF. Naciśnij miejsce, w którym chcesz wstawić komentarz, i wpisz wyświetloną notatkę. Naciśnij poza notatką, aby ją zamknąć.
-
Aby wstawić obraz lub inny element zawartości do pliku PDF, naciśnij i przytrzymaj ikonę Tekst , a następnie wybierz opcję Podpis, Data lub Obraz .
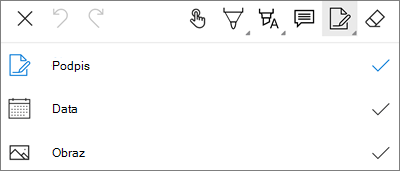
-
Naciśnij ikonę Gumka , aby wymazać odręczne adiustacje wykonane za pomocą funkcji Pióro .
-
Zmienianie lub usuwanie adiustacji
-
Otwórz plik PDF, a następnie naciśnij ikonę Adiustacja .
-
Naciśnij dowolną adiustację, aby ją zaznaczyć.
-
Zostanie również wyświetlony zestaw narzędzi i poleceń z opcjami, takimi jak Kopiuj i Usuń.
Porada: Wyświetlane narzędzia różnią się w zależności od typu zmienianej adiustacji. Na przykład narzędzia oferowane do zmiany adiustacji odręcznej są inne niż w przypadku adiustacji tekstu.
Potrzebujesz dodatkowej pomocy?
|
|
Kontakt z pomocą techniczną
Aby uzyskać pomoc techniczną, przejdź do strony Kontakt z pomocą techniczną Microsoft, wprowadź informacje o problemie i wybierz pozycję Uzyskaj pomoc. Jeśli nadal potrzebujesz pomocy, potrząśnij urządzeniem przenośnym i wybierz pozycję Zgłoś problem. |











