Uwaga: Ten artykuł spełnił swoje zadanie i wkrótce zostanie wycofany. Aby zapobiec błędom „Nie można odnaleźć strony”, usuniemy znane nam linki. Jeśli zostały utworzone linki do tej strony, należy je usunąć — dbajmy wspólnie o łączność w sieci Web.
Jeśli tworzysz szablony, które będą używane przez inne osoby, możesz zastąpić tekst w symbole zastępcze domyślny, dodając niestandardowe teksty zastępcze, które opisują lub określa typy informacji, które mają zostać wprowadzone przez użytkowników szablonu.
Poniższy przykładowy szablon zawiera tekst instrukcji, który monituje użytkownika szablonu o wprowadzenie określonego typu informacji, takiego jak data, wizje, cele itd.
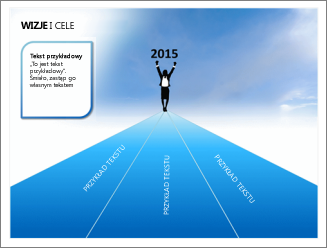
Uwagi:
-
Należy pamiętać, że istnieje różnica między sposobem używania symbolu zastępczego tekstu a polem tekstowym w widoku wzorca slajdów. Oto ta różnica:
-
Tekst w polu tekstowym dodany w widoku normalnym może być edytowany przez dowolną osobę.
-
Dodanie symbolu zastępczego z widoku Wzorzec slajdów powoduje, że użytkownicy szablonu mogą zamieniać tekst monitu na tekst, który nawiązuje do ich projektu. Normalnym działaniem w przypadku niestandardowego tekstu monitu w symbolu zastępczym jest jego znikanie po rozpoczęciu pisania.
-
Dodaj pole tekstowe w widoku wzorca slajdów, jeśli chcesz, aby zawierał on trwały, nieedytowalny tekst.
Dodawanie tekstu, który zawiera instrukcje dotyczące korzystania z szablonu
-
Kliknij pozycję Widok > Wzorzec slajdów.
-
W okienku zawierającym wzorzec slajdów i układy kliknij układ, do którego chcesz dodać symbol zastępczy tekstu.
-
Kliknij pozycję Wzorzec slajdów > Wstaw symbol zastępczy > Tekst.
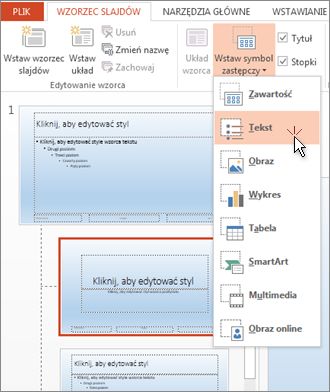
-
Przeciągnij wskaźnik myszy, aby narysować symbol zastępczy tekstu w układzie slajdu.
-
Zaznacz tekst domyślny w symbolu zastępczym i zamień go na własny tekst instruktażowy.
Uwaga: Jeśli przed tekstem instruktażowym pojawi się niepotrzebny punktor, kliknij kartę Narzędzia główne i w grupie Akapit kliknij strzałkę w dół obok pozycji Punktory, a następnie kliknij pozycję Brak.
-
Kliknij pozycję Wzorzec slajdów > Zamknij widok wzorca.
Stosowanie zmian do istniejących slajdów
W przypadku wykonania powyższych czynności w prezentacji, która jest już w toku, należy ponownie zastosować układ do slajdów w prezentacji po powrocie do widoku normalnego. Dzięki temu slajdy prezentacji będą zawierały najnowsze aktualizacje układu. Aby uzyskać instrukcje, zobacz temat "stosowanie aktualizacji, aby były wyświetlane na slajdach" w temacie Edytowanie i ponowne stosowanie układu slajdu.










