Uwaga: Ten artykuł spełnił swoje zadanie i wkrótce zostanie wycofany. Aby zapobiec błędom „Nie można odnaleźć strony”, usuniemy znane nam linki. Jeśli zostały utworzone linki do tej strony, należy je usunąć — dbajmy wspólnie o łączność w sieci Web.
W przypadku korzystania z aplikacji Poczta dla systemu Windows 10 na liście folderów są domyślnie wyświetlane foldery Skrzynka odbiorcza, wersje robocze i elementy wysłane. Niektóre typy kont umożliwiają tworzenie nowych folderów lub usuwanie wszystkich utworzonych folderów. Inne typy kont nie. Aby uzyskać więcej informacji na temat dodawania lub usuwania folderów, zobacz jak dodawać lub usuwać foldery w aplikacji Poczta dla systemu Windows 10?
Jeśli na liście folderów znajdują się dodatkowe foldery, mogą zostać wyświetlone co najmniej jeden z nich. Dokładna liczba zależy od liczby posiadanych kont e-mail i rozdzielczości ekranu. Jeśli nie widzisz wszystkich folderów na liście folderów, wybierz pozycję więcej , aby wyświetlić pełną listę wszystkich folderów.
Aby upewnić się, że folder jest wyświetlany na liście folderów, oznacz go jako ulubiony folder. W przypadku zaznaczenia więcej niż dwóch lub trzech folderów jako ulubionych folderów może być konieczne przewinięcie widoku.
Możesz również dodać folder do menu Start systemu Windows 10, aby uzyskać szybki dostęp. Nazywa się to przypinaniem folderu.
Łączenie wielu kont e-mail w jednej skrzynce odbiorczej
Jeśli chcesz połączyć wiele kont e-mail w jednej skrzynce odbiorczej, musisz połączyć skrzynki odbiorcze. Nie wszystkie konta e-mail można połączyć. Na przykład nie można połączyć skrzynki odbiorczej poczty e-mail programu Microsoft Exchange ze skrzynką odbiorczą poczty e-mail yahoo. Możesz połączyć różne konta POP lub IMAP razem.
-
Wybierz koło zębate Ustawienia u dołu listy folderów.
-
Wybierz pozycję Zarządzaj kontami, a następnie wybierz pozycję Połącz skrzynki odbiorcze.
-
Nadaj połączonej skrzynce odbiorczej nazwę, a następnie wybierz konta, które chcesz połączyć, za pomocą pól wyboru.
-
Wybierz pozycję Zapisz , aby połączyć skrzynki odbiorcze.
Dodawanie folderu do ulubionych
-
W okienku po lewej stronie w obszarze foldery wybierz pozycję więcej.
Uwaga: Jeśli nie widzisz listy folderów, wybierz trzy poziome linie w lewym górnym rogu ekranu.
-
Na pulpicie kliknij prawym przyciskiem myszy folder, który chcesz dodać do listy folderów, a następnie wybierz pozycję Dodaj do ulubionych. Jeśli korzystasz z telefonu lub tabletu, naciśnij i przytrzymaj ekran, aby wyświetlić menu kontekstowe, a następnie wybierz pozycję Dodaj do ulubionych. Zobaczysz gwiazdkę dodaną po prawej stronie nazwy folderu, aby wskazać, że jest to folder ulubiony. Foldery i podfoldery można Ulubione.
Uwaga: Aby usunąć folder z listy ulubionych, kliknij prawym przyciskiem myszy nazwę folderu w lewym okienku, a następnie wybierz pozycję Usuń z ulubionych. Usunięcie folderu z ulubionych nie spowoduje usunięcia folderu. Nadal możesz uzyskać dostęp do folderu z aplikacji Poczta, wybierając pozycję więcej , aby wyświetlić listę wszystkich folderów. Jeśli chcesz usunąć utworzony folder, możesz wybrać pozycję Usuń. Folder i cała poczta w tym folderze zostaną usunięte. Nie można usunąć folderów domyślnych, takich jak Skrzynka odbiorcza, wersje robocze, elementy wysłanei Skrzynka nadawcza.
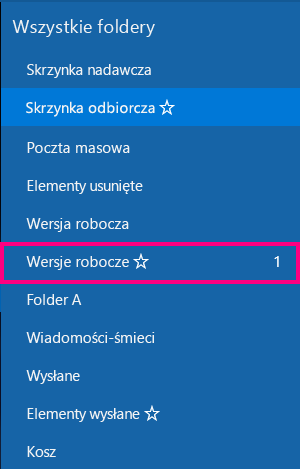
Przypinanie folderu do menu Start
-
W okienku po lewej stronie w obszarze foldery wybierz pozycję więcej.
-
Na pulpicie kliknij prawym przyciskiem myszy nazwę folderu, który chcesz przypiąć do menu Start, a następnie wybierz pozycję Przypnij do ekranu startowego. Jeśli korzystasz z telefonu lub tabletu, naciśnij i przytrzymaj, aby wyświetlić menu kontekstowe, a następnie wybierz pozycję Przypnij do ekranu startowego.
Uwaga: Aby usunąć folder menu Start, kliknij prawym przyciskiem myszy nazwę folderu w menu Start, a następnie wybierz polecenie Odepnij od ekranu startowego. Usunięcie folderu z menu Start nie spowoduje usunięcia folderu. Nadal możesz uzyskać dostęp do folderu z aplikacji Poczta, wybierając pozycję więcej , aby wyświetlić listę wszystkich folderów.










