W programie Outlook możesz wydrukować kontakty, wiadomości, kalendarze, spotkania i zadania. Każdy typ elementu programu Outlook ma kilka różnych opcji wydruku.
Drukowanie dowolnego elementu programu Outlook
-
Wybierz wiadomość e-mail, kalendarz, kontakt lub element zadania do wydrukowania.
-
Wybierz pozycję Plik > Drukuj , aby wyświetlić podgląd elementu wybranego do wydrukowania.
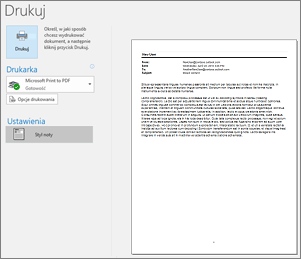
Uwaga: Aby wydrukować elementy, możesz również użyć klawiszy Ctrl+P w systemie Windows lub Cmd+P w systemie macOS.
-
Wybierz drukarkę, która ma być użyta, jeśli nie jest jeszcze zaznaczona.
-
Naciśnij pozycję Opcje drukowania , aby zmienić ustawienia wydruku stosownie do potrzeb.
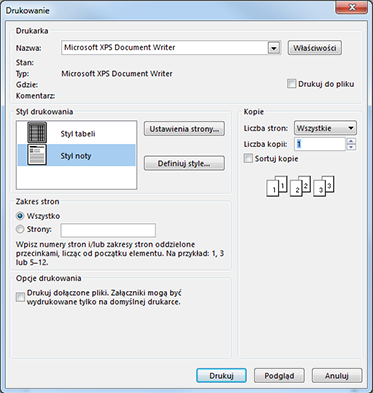
-
Sekcja Drukarka
Wybierz drukarkę, wydrukuj do pliku lub kliknij pozycję Właściwości, aby ustawić orientację układu lub zmienić papier/opcje wyjściowe. -
Sekcja Styl wydruku
Poszczególne typy elementów programu Outlook mają różne opcje stylu wydruku. Dwie najbardziej typowe opcje to Styl tabeli i Styl noty. Kliknij pozycję Ustawienia strony, aby wybrać inne czcionki, zmienić określone właściwości papieru i formatu bądź dodać nagłówek lub stopkę. Aby zapisać swój własny styl niestandardowy, kliknij pozycję Definiuj style i zmień określony styl. -
Sekcja Zakres stron
Drukuj wszystkie strony wybranego elementu lub określ strony do drukowania -
Sekcja Opcje wydruku
Możesz zdecydować, czy wydrukować załączniki. -
Sekcja Kopie
Ustaw liczbę stron i liczbę kopii do drukowania oraz wskaż, czy kopie mają zostać posortowane.
-
-
Wybierz pozycję Drukuj.
Drukowanie pojedynczego kontaktu
-
Kliknij pozycję Kontakty lub ikonę Kontakty u dołu okna programu Outlook.

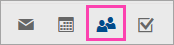
Uwaga: Jeśli nie widzisz pozycji Kontakty lub ikony Kontakty, prawdopodobnie korzystasz z aplikacji Poczta dla systemu Windows 10.
-
W okienko folderów w obszarze Moje kontakty kliknij folder kontaktów zawierający kontakt do wydrukowania.
-
Kliknij dwukrotnie kontakt, aby go otworzyć.
-
Kliknij pozycję Plik > Drukuj.
-
Po prawej stronie zostanie wyświetlony podgląd drukowanego kontaktu. Jeśli jest w odpowiednim formacie i chcesz wydrukować wszystkie strony, kliknij przycisk Drukuj. W przeciwnym razie przejdź do kroku 6.
-
Kliknij pozycję Opcje wydruku, aby wyświetlić okno dialogowe Opcje wydruku.
-
W obszarze Styl wydruku kliknij pozycję Definiuj style > Edytuj, aby zmienić czcionki, pola, opcje papieru i opcje nagłówków i stopek. Po zakończeniu wprowadzania zmian kliknij przycisk OK, a następnie kliknij przycisk Drukuj.
-
W oknie dialogowym Drukowanie w obszarze Zakres stron wpisz numery stron lub zakres stron do wydrukowania, a następnie kliknij przycisk Drukuj.
-
Drukowanie niektórych bądź wszystkich kontaktów z książki adresowej
Aby wydrukować tylko niektóre kontakty z listy kontaktów, najpierw przefiltruj kontakty w celu wyświetlenia tylko odpowiednich kontaktów. Po przefiltrowaniu kontaktów instrukcje dotyczące drukowania są takie same jak w przypadku opisanego poniżej drukowania wszystkich kontaktów. Aby uzyskać informacje dotyczące filtrowania listy kontaktów, zobacz Korzystanie z wbudowanych filtrów wyszukiwania programu Outlook.
-
Kliknij pozycję Kontakty lub ikonę Kontakty u dołu okna programu Outlook.

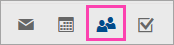
Uwaga: Jeśli nie widzisz pozycji Kontakty lub ikony Kontakty, prawdopodobnie korzystasz z aplikacji Poczta dla systemu Windows 10.
-
W okienko folderów w obszarze Moje kontakty kliknij folder kontaktów zawierający kontakt do wydrukowania.
-
Kliknij pozycję Plik > Drukuj.
-
Po prawej stronie zostanie wyświetlony podgląd drukowanych kontaktów. Jeśli są w odpowiednim formacie i chcesz wydrukować wszystkie strony, kliknij przycisk Drukuj. W przeciwnym razie przejdź do kroku 5.
-
Kliknij pozycję Opcje wydruku, aby wyświetlić okno dialogowe Opcje wydruku.
-
W obszarze Styl wydruku kliknij pozycję Definiuj style > Edytuj, aby zmienić czcionki, pola, opcje papieru i opcje nagłówków i stopek. Po zakończeniu wprowadzania zmian kliknij przycisk OK, a następnie kliknij przycisk Drukuj.
-
W oknie dialogowym Drukowanie w obszarze Zakres stron wpisz numery stron lub zakres stron do wydrukowania, a następnie kliknij przycisk Drukuj.
-
W przypadku korzystania z widoku Plik > Drukuj , który zawiera zarówno ustawienia drukarki, jak i podgląd wydruku, bieżące okno może zostać przesunięte do tła za oknem głównym programu Outlook. Można zminimalizować okno główne programu Outlook, aby przenieść podgląd wydruku z powrotem na pierwszy plan. Aby uzyskać więcej informacji na temat tego problemu, zobacz Problemy podglądu wydruku w programie Outlook.
Ważne: Ze względu na szeroką ofertę drukarek dostępnych na rynku firma Microsoft nie jest w stanie pomóc w rozwiązywaniu problemów z drukarką. Aby uzyskać informacje dotyczące rozwiązywania problemów, zobacz instrukcję obsługi dostarczoną przez producenta lub jego witrynę internetową. Można również kierować pytania do członków społeczności pakietu Microsoft Office.










