Używanie palca lub pióra cyfrowego umożliwia rezygnację z klawiatury podczas pracy na urządzeniu dotykowym. Oprócz rysowania, pisania i wyróżniania funkcja Poprawki odręczne umożliwia używanie naturalnych gestów, takich jak zakreślanie okręgów w celu zaznaczenia i skreślanie w celu usunięcia.

Uwaga: Obrazy w tym artykule pochodziją z Word dla Microsoft 365, ale edytor pisma odręcznego jest również dostępny w programie Word Mobile. Ta funkcja jest dostępna na urządzeniach dotykowych z systemem Windows i na urządzeniach, które obsługują pióra cyfrowe, takich jak Microsoft Surface z systemem Windows 10 TH2 lub nowszym.
Edycja przy użyciu naturalnych gestów
Jeśli Twoje urządzenie jest dotykowe, karta Rysowanie jest włączana automatycznie. W przeciwnym razie włącz ją, wybierając pozycję Plik > Opcje >Dostosowywanie Wstążki > Rysowanie.
-
Wybierz pozycję Rysowanie i wybierz pióro Edytor pisma odręcznego.

(Jeśli nie masz urządzenia z obsługą pióra cyfrowego, a zamiast tego masz urządzenie dotykowe, wybierz pozycję Rysuj tyką > Edytor pisma odręcznego).
-
Wykonaj dowolną z następujących czynności, aby edytować dokument przy użyciu naturalnych gestów:
Rysowanie obwiedni wokół tekstu w celu jego zaznaczenia
Zakreśl okrąg wokół tekstu, który chcesz zaznaczyć. Możesz zaznaczać wyrazy, zdania lub akapity. Teraz możesz zastosować formatowanie, takie jak kolor czcionki, pogrubienie lub kursywa.
Usuwanie tekstu przez jego wykreślanie
Narysuj linię przekreślającą tekst, aby go usunąć. Aby usunąć duże fragmenty tekstu, przekreśl je linią ukośną lub falistą linią skierowaną w górę i w dół.
Stosowanie wyróżnienia
Wybierz zakreślacz z grupy Pióra i przeciągnij piórem przez tekst, aby go wyróżnić. Aby usunąć wyróżnienie, przeciągnij piórem przez tekst jeszcze raz. Możesz wyróżnić dowolny kształt lub zaznaczyć wyróżnienie i wybrać pozycję Przyciągaj do tekstu.
Łączenie wyrazów
Narysuj krzywą, aby połączyć dwa wyrazy. Zadbaj o to, aby oba końce krzywej dotykały wyrazów, które chcesz połączyć.
Dzielenie wyrazów
Narysuj linię pionową przez wyraz, aby podzielić go na dwa.
Wstawianie wyrazu
Narysuj daszek między dwoma wyrazami, aby wstawić tekst. Po narysowaniu daszka napisz wyrazy, które chcesz dodać. Po zakończeniu pisania tekst zostanie wstawiony w miejscu narysowania daszka.
Tworzenie nowego wiersza
Narysuj odwrotny kształt L. Tekst po kształcie zostanie przeniesiony do nowego wiersza.
Uwagi:
-
Jeśli chcesz zachować zmiany edycji pisma odręcznego, wybierz pióro Edytor pisma odręcznego > Śledź zmiany przed rozpoczęciem przeglądania dokumentu.
-
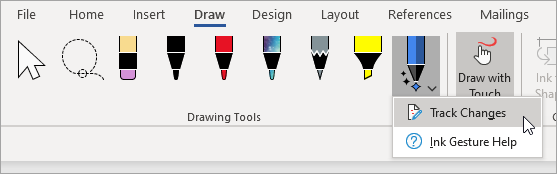
Zaznaczanie pisma odręcznego za pomocą narzędzia Lasso
W programie Word możesz użyć narzędzia Lasso, aby zaznaczyć co najmniej jeden obiekt rysowany. Większość narzędzi należy do galerii Piór.
-
Przejdź do karty Rysowanie > Lasso.

-
Kliknij i przeciągnij lass wokół rysunku, który chcesz zaznaczyć.
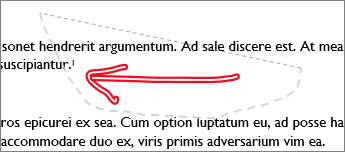
-
Wykonaj dowolną z następujących czynności
-
Naciśnij klawisz Delete, aby usunąć zaznaczony rysunek.
-
Aby przenieść rysunek, użyj myszy lub klawiszy strzałek.
-
Kliknij prawym przyciskiem myszy wybrany rysunek i wybierz polecenie Formatuj pismo odręczne. Opcje zmiany koloru, przezroczystości i szerokości linii w okienku Formatowanie pisma odręcznego.
-
Kliknij prawym przyciskiem myszy wybrany rysunek i wybierz opcje podpisu, zawijania tekstu lub tekstu alternatywnego.
-
Kliknij i przeciągnij uchwyt zmiany rozmiaru, aby rozciągnąć, zmniejszyć lub zmienić rozmiar rysunku.
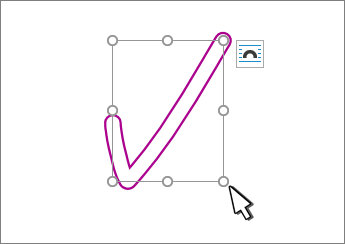
-
Zobacz też
Rysowanie i pisanie przy użyciu funkcji pisma odręcznego w pakiecie Office
Języki obsługiwane w przypadku konwersji pisma odręcznego na tekst
Powiedz nam, co sądzisz o Edytorze pisma odręcznego, i zaproponuj usprawnienia
Jeśli masz sugestie dotyczące nowych akcji lub gestów, które chcesz widzieć w Edytorze pisma odręcznego, po daj nam o tym znać, udzielając nam opinii. Zobacz Jak przekazać opinię na temat Microsoft Office?, aby uzyskać więcej informacji.










