Inspektor dokumentów znalazł co najmniej jedną funkcję analizy biznesowej, która ma pamięć podręczną zapisaną w skoroszycie, prawdopodobnie zawierającą dane, które nie są widoczne.
Poniżej przedstawiono typy danych przechowywanych w pamięci podręcznej sprawdzanych przez Inspektora dokumentów:
-
PivotCache Ta pamięć podręczna jest zapisywana dla tabel przestawnych i wykresów przestawnych.
-
FragmentatorCache Ta pamięć podręczna jest zapisywana dla fragmentatorów (z tabelami przestawowymi lub bez) i osi czasu.
-
Pamięć podręczna formuł modułowych Ta pamięć podręczna jest zapisywana dla formuł modułowych.
Problem
Inspektor dokumentów nie może usunąć zapisanych w pamięci podręcznej danych, ponieważ może to spowodować, że skoroszyt przestanie działać poprawnie.
Zalecane rozwiązanie
Jedynym sposobem na upewnienie się, że skoroszyt nie zawiera danych przechowywanych w pamięci podręcznej dla tabel przestawnych, wykresów przestawnych, fragmentatorów, osi czasu (pakiet Office 2013 lub nowszy) ani formuł modułowych, jest usunięcie wszystkich tych elementów.
-
Tabele przestawne
-
Aby usunąć tabelę przestawną, ale zachować jej dane, zaznacz całą tabelę przestawną i naciśnij klawisze Ctrl+C.
-
Zaznacz komórkę arkusza poza tabelą przestawną, naciśnij klawisze Ctrl+Alt+V i wybierz pozycję Wartości.
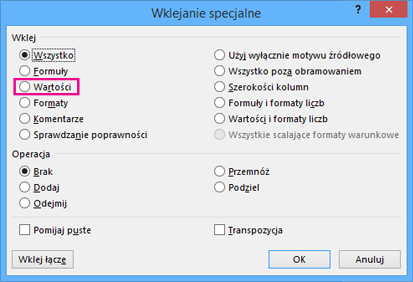
Uwaga: Upewnij się, że wklejone dane nie nakładają się na tabelę przestawną.
-
Zaznacz całą tabelę przestawną i naciśnij klawisz Delete.
Porada: Powtórz te czynności dla każdej tabeli przestawnej w skoroszycie.
-
-
Wykresy przestawne
-
Aby usunąć wykres przestawny, ale zachować go jako obraz, zaznacz obszar wykresu przestawnego i naciśnij klawisze Ctrl+C.
-
Zaznacz komórkę arkusza poza wykresem przestawnym, naciśnij klawisze Ctrl+Alt+V i wybierz format obrazu .
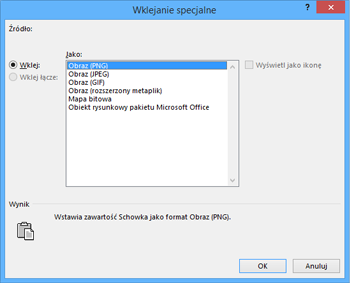
-
Zaznacz wykres przestawny i naciśnij klawisz Delete.
Porada: Powtórz te czynności dla każdego wykresu przestawnego w skoroszycie.
-
-
Fragmentatory i osie czasu
-
Zaznacz fragmentator lub oś czasu i naciśnij klawisz Delete.
Porada: Wykonaj te czynności dla każdego fragmentatora lub osi czasu w skoroszycie.
-
-
Formuły modułowe
-
Aby usunąć formułę modułu, zachowując wynikową wartość, zaznacz formułę modułu i naciśnij klawisze Ctrl+C.
Uwaga: Jeśli nie wiesz, gdzie znajdują się formuły modułu, spróbuj je znaleźć, znajdując najpierw komórki zawierające formuły .
-
Zachowując komórkę z zaznaczoną formułą modułu, naciśnij klawisze Ctrl+Alt+V i wybierz pozycję Wartości.
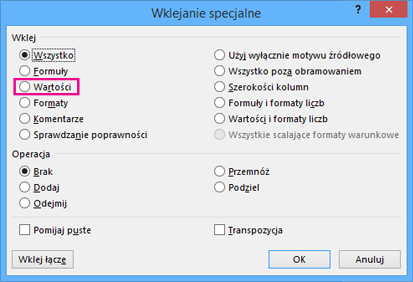
Porada: Należy to zrobić dla każdej formuły modułu w skoroszycie.
-
Czyszczenie buforowanych danych tabel przestawnych lub wykresów przestawnych
Aby zachować wszystkie tabele przestawne lub wykresy przestawne w skoroszycie, można wykonać czynności w celu zmniejszenia lub wyczyszczenia buforowanych danych w skoroszycie.
Uwaga: Po wyczyszczeniu danych przechowywanych w pamięci podręcznej Inspektor dokumentów będzie kontynuował raportowanie tych elementów, ponieważ nie będzie mógł ustalić, czy dane buforowane zostały pomyślnie wyczyszczone.
-
Zamknij Inspektora dokumentów.
-
Wybierz pole w tabeli przestawnej lub na wykresie przestawnym, a następnie kliknij pozycję Analizuj > Opcje.
-
Na karcie Dane w polu Liczba elementów do zachowania dla każdego pola wybierz pozycjęBrak i kliknij przycisk OK.
-
Kliknij pozycję Analizuj > Odśwież.
Po ponownym uruchomieniu Inspektora dokumentów zostaną wyświetlone tabele przestawne i wykresy przestawne niezależnie od tego, czy zawierają one dane w pamięci podręcznej. Tylko po usunięciu tabel przestawnych i wykresów przestawnych możesz mieć całkowitą pewność, że dane z pamięci podręcznej znikną.










