Uwaga: Staramy się udostępniać najnowszą zawartość Pomocy w Twoim języku tak szybko, jak to możliwe. Ta strona została przetłumaczona automatycznie i może zawierać błędy gramatyczne lub nieścisłości. Chcemy, aby ta zawartość była dla Ciebie przydatna. Prosimy o powiadomienie nas, czy te informacje były pomocne, u dołu tej strony. Oto angielskojęzyczny artykuł do wglądu.
Za pomocą programu Word na tablecie z systemem Android, Ipadzie lub tabletu z systemem Windows zaznacz i formatowanie tekstu, zmienianie interlinia i odstępy między akapitami, zmienić wcięcie i dodać listę. Można również za pomocą menu Edycja, aby Wytnij, Kopiuj i Wklej i usuń tekst, który możesz wybrać.
Na tablecie z systemem Android
Można wybrać wyrazów, zdań lub akapitów.
-
Aby zaznaczyć wyraz, naciśnij go dwukrotnie.
-
Aby zaznaczyć grupę wyrazów lub bloku tekstu, zaznacz pierwszy wyraz, a następnie przeciągnij uchwyty (

-
Aby zaznaczyć akapit, naciśnij trzykrotnie go.
-
Zmienianie czcionki: zaznacz fragment tekstu, a następnie wybierz pole Nazwa czcionki. Wybierz czcionkę z listy rozwijanej.
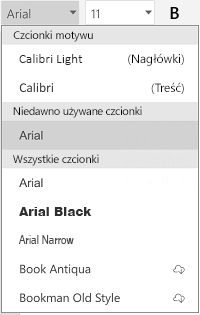
-
Zmienianie rozmiaru czcionki: zaznacz fragment tekstu, wybierz pole rozmiar czcionki, a następnie wybierz rozmiar z listy rozwijanej.
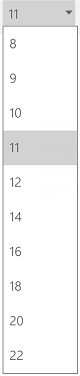
-
Zmienianie koloru czcionki: naciśnij ikonę Kolor czcionki, a następnie wybierz kolor.

-
Dodawanie pogrubienie, kursywa, podkreślenie lub przekreślenie: zaznacz fragment tekstu, a następnie wybierz odpowiednią ikonę, aby zastosować formatowanie.
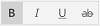
-
Wyróżnianie tekstu: zaznacz fragment tekstu, naciśnij ikonę wyróżnienia, a następnie wybierz kolor wyróżnienia.
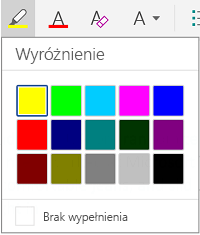
-
Stosowanie stylu: zaznacz fragment tekstu, naciśnij ikonę styl, a następnie wybierz z listy zdefiniowanych stylów.
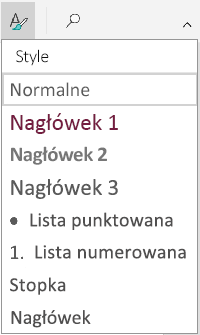
Uwagi:
-
Jeśli korzystasz z urządzenia w trybie pionowym wiele opcji formatowania pojawią się w menu Czcionka.
-
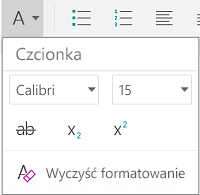
-
-
Usuwanie formatowania: zaznacz tekst, którego formatowanie chcesz usunąć, a następnie naciśnij ikonę formatowania (

-
Dodawanie indeksu górnego lub dolnego: zaznacz tekst, który ma zostać indeks górny lub dolny, naciśnij ikonę czcionka, a następnie wybierz pozycję indeksu górnego lub dolnego.

-
Dodawanie punktorów lub numerowane: zaznacz tekst, a następnie naciśnij pozycję punktor lub ikonę listy numerowanej.
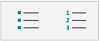
Możesz wybrać styl punktorów lub numeracji.
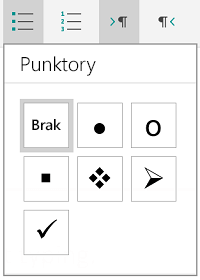
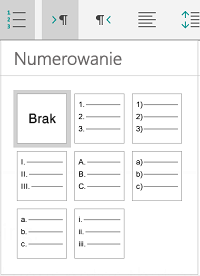
-
Wcięcie akapitu: naciśnij w dowolnym miejscu w akapicie, a następnie naciśnij ikonę wcięcia lub ikonę wcięcie ujemne.

-
Wyrównaj tekst: Wybierz tekst, a następnie naciśnij ikonę wyrównania do wyrównywania tekstu po lewej stronie, Centrum prawej lub wyjustowanym.
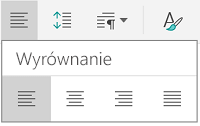
-
Interlinia: Aby dodać lub usunąć odstęp przed lub po zaznaczeniu wiersza lub akapitu, naciśnij tekst, naciśnij ikonę odstępy, a następnie wybierz odpowiednie opcje.
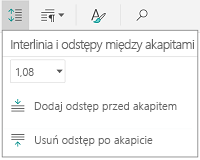
-
Wstawianie lub usuwanie tabulatorów: naciśnij miejsce, w którym chcesz tę kartę, aby znajdować, naciśnij ikonę karty, a następnie wybierz kartę Wstawianie lub usuwanie ikonę tabulatora.
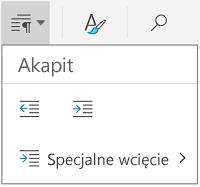
Aby zwiększyć wcięcie pierwszego wiersza lub użyć wysunięcia, naciśnij ikonę Karta akapit, wybierz Specjalne wcięcie, a następnie wybierz odpowiednie opcje.
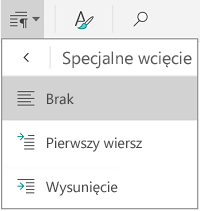
Można również wybierz opcje formatowania z menu Edycja.

-
Wytnij i wklej lub kopiowanie i wklejanie: zaznacz fragment tekstu, naciśnij ikonę nożyczek lub ikonę Kopiuj, naciśnij, aby zaznaczyć w nowej lokalizacji, a następnie naciśnij ikonę Schowka. Naciśnij strzałkę obok Schowka, aby wyświetlić menu Wklej. Możesz wybrać wklejania, Zachowaj formatowanie źródłowe,Zachowaj tylko tekst lub Wklej formatowanie.
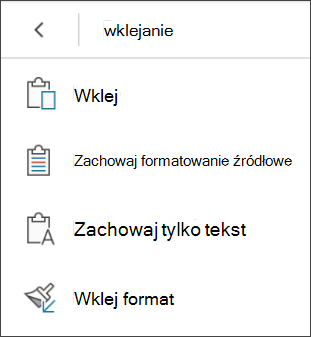
Na tablecie iPad
Można wybrać wyrazów, zdań lub akapitów.
-
Aby zaznaczyć wyraz, naciśnij go dwukrotnie.
-
Aby zaznaczyć grupę wyrazów lub bloku tekstu, zaznacz pierwszy wyraz, a następnie przeciągnij uchwyty (

-
Aby zaznaczyć akapit, naciśnij trzykrotnie go.
Za pomocą opcji formatowania dostępnych na karcie Narzędzia główne do formatowania tekstu.
Porada: Cofanie lub ponowne wprowadzanie zmiany za pomocą strzałki dalej i Wstecz na karcie Narzędzia główne.
-
Zmienianie czcionki: zaznacz fragment tekstu, a następnie wybierz pole Nazwa czcionki. Wybierz czcionkę z listy rozwijanej.
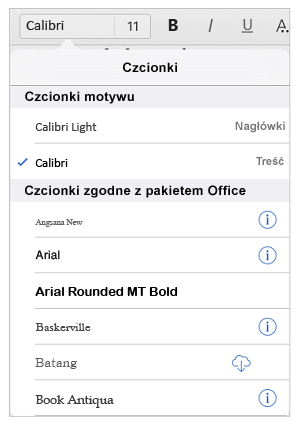
-
Zmienianie rozmiaru czcionki: zaznacz fragment tekstu, wybierz pole rozmiar czcionki, a następnie wybierz rozmiar z listy rozwijanej.
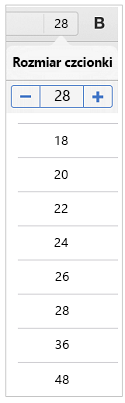
-
Dodawanie pogrubienie, kursywa lub podkreślenie: zaznacz fragment tekstu, a następnie wybierz odpowiednią ikonę, aby zastosować formatowanie.
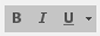
-
Dodawanie specjalnego formatowania: Aby dodać formatowania, takiego jak przekreślenie lub indeks dolny, zaznacz fragment tekstu, a następnie naciśnij ikonę formatowania.
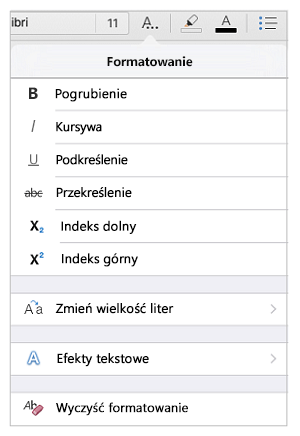
Możesz również wybrać opcje wielkości liter lub specjalnych efektów tekstowych i możesz wyczyścić formatowanie.
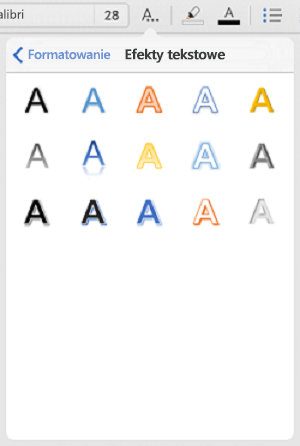
-
Wyróżnianie tekstu: zaznacz fragment tekstu, naciśnij ikonę wyróżnienia, a następnie wybierz kolor wyróżnienia.
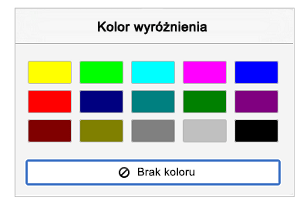
-
Zmienianie koloru czcionki: naciśnij ikonę Kolor czcionki, a następnie wybierz kolor.
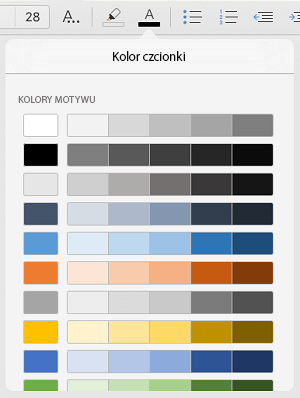
-
Stosowanie stylu: Aby wybrać styl tekstu, naciśnij ikonę styl, a następnie wybierz z listy zdefiniowanych stylów.
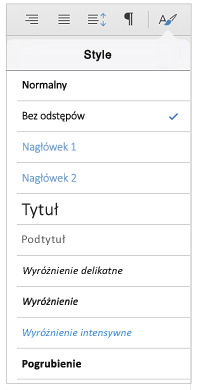
-
Dodawanie punktorów lub numerowane: Wybierz tekst, a następnie naciśnij pozycję punktor lub ikonę listy numerowanej.
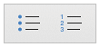
Możesz wybrać styl punktorów lub numeracji.
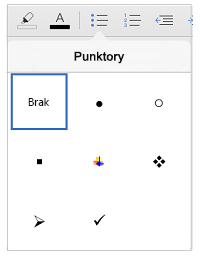
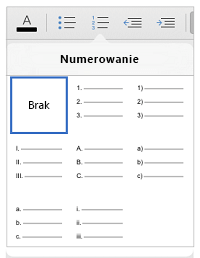
-
Wcięcie akapitu: Wybierz tekst, a następnie naciśnij ikonę wcięcie, aby przenieść tekst do prawej. Naciśnij ikonę wcięcie ujemne, aby przenieść tekst do lewej.
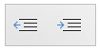
-
Wyrównaj tekst: Wybierz tekst, a następnie wybierz odpowiednią ikonę, aby wyrównać tekst do lewej, prawej Centrum lub wyjustowanie.
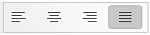
-
Zmienianie odstępów między wierszami: naciśnij w dowolnym miejscu w akapicie, a następnie naciśnij ikonę odstępy linii. Wybierz jedną z opcji odstępów.
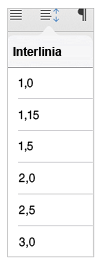
Można również wybierz opcje formatowania z menu Edycja.

-
Wytnij i wklej lub kopiowanie i wklejanie: zaznacz fragment tekstu, wybierz polecenie Wytnij lub Kopiuj, naciśnij, aby wybierz nową lokalizację, a następnie wybierz polecenie Wklej.
-
Skopiuj formatowanie: zaznacz tekst, którego formatowanie chcesz użyć, wybierz polecenie Kopiuj, zaznacz tekst, który chcesz sformatować, a następnie wybierz Format Wklej.
-
Usunięcie tekstu: zaznacz tekst, który chcesz usunąć, a następnie wybierz polecenie Usuń.
-
Wyszukiwanie definicji: zaznaczyć wyraz, a następnie wybierz polecenie Definiuj.
-
Dodaj komentarz: zaznacz tekst, wybierz Nowy komentarz, a następnie wpisz swój komentarz w polu komentarz.
-
Dodawanie karty i podziały wierszy: naciśnij w miejscu, w miejscu możesz kartę lub linii podziału, wybierz polecenie Wstaw, a następnie w menu kontekstowym naciśnij kartę lub Podział wiersza.
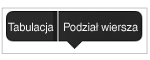
Na komputerze typu tablet z systemem Windows 10
-
Aby zaznaczyć wyraz, naciśnij go dwukrotnie.
-
Aby zaznaczyć grupę wyrazów lub bloku tekstu, zaznacz pierwszy wyraz, a następnie przeciągnij uchwyty (

-
Aby zaznaczyć akapit, naciśnij trzykrotnie go.
Za pomocą opcji formatowania dostępnych na karcie Narzędzia główne do formatowania tekstu.
-
Zmienianie czcionki: zaznacz fragment tekstu, a następnie wybierz pole Nazwa czcionki. Wybierz czcionkę z listy rozwijanej.
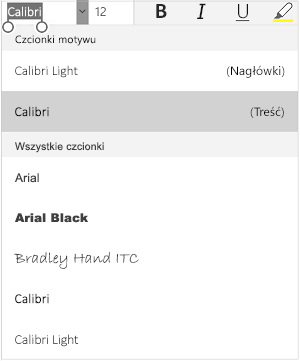
-
Zmienianie rozmiaru czcionki: zaznacz fragment tekstu, wybierz pole rozmiar czcionki, a następnie wybierz rozmiar z listy rozwijanej.
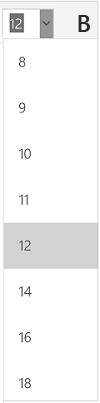
-
Dodawanie pogrubienie, kursywa lub podkreślenie: zaznacz fragment tekstu, a następnie wybierz odpowiednią ikonę, aby zastosować formatowanie.

-
Wyróżnianie tekstu: zaznacz fragment tekstu, naciśnij ikonę wyróżnienia, a następnie wybierz kolor wyróżnienia.
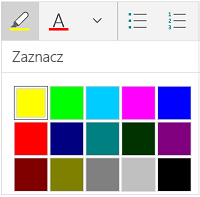
-
Zmienianie koloru czcionki: naciśnij ikonę Kolor czcionki, a następnie wybierz kolor.
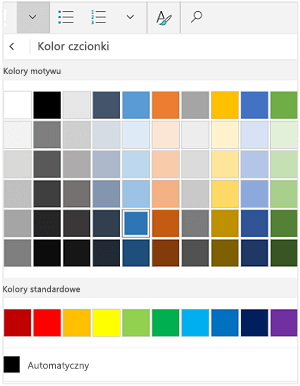
-
Dodaj przekreślenie: zaznacz tekst, a następnie naciśnij strzałkę w dół. Naciśnij ikonę przekreślenia w menu Czcionka .
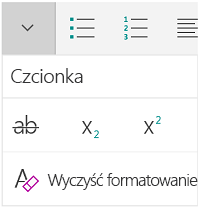
-
Usuwanie formatowania: zaznacz tekst, którego formatowanie chcesz usunąć, a następnie naciśnij strzałkę w dół. W menu Czcionka, naciśnij przycisk Wyczyść formatowanie.
-
Dodawanie indeksu górnego lub dolnego: zaznacz fragment tekstu, naciśnij strzałkę w dół i wybierz pozycję indeksu górnego lub dolnego w menu Czcionka
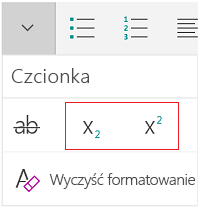
Uwagi:
-
Jeśli korzystasz z urządzenia w trybie pionowym, wiele opcji formatowania pojawi się w menu Czcionka.
-
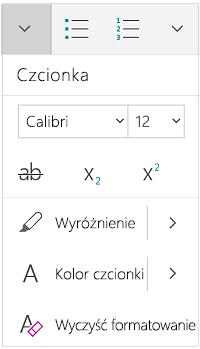
-
-
Stosowanie stylu: zaznacz fragment tekstu, naciśnij ikonę styl, a następnie wybierz z listy zdefiniowanych stylów.
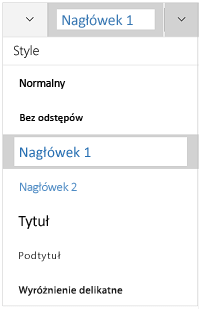
-
Dodawanie punktorów lub numerowane: zaznacz tekst, a następnie naciśnij pozycję punktor lub ikonę listy numerowanej.
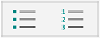
Możesz wybrać styl punktorów lub numeracji.
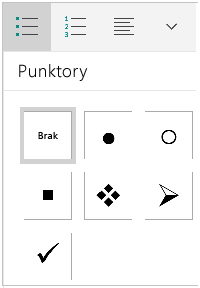
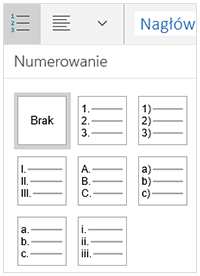
-
Wcięcie akapitu: naciśnij w dowolnym miejscu w akapicie, a następnie naciśnij ikonę wcięcia lub ikonę wcięcie ujemne.

-
Wyrównaj tekst: Wybierz tekst, a następnie naciśnij ikonę wyrównania do wyrównywania tekstu po lewej stronie, Centrum prawej lub wyjustowanym.
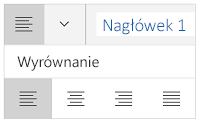
-
Interlinia: Aby dodać lub usunąć odstęp przed lub po zaznaczeniu wiersza lub akapitu, naciśnij strzałkę, a następnie wybierz jedną z opcji odstępów.
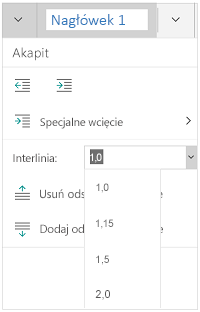
-
Wstawianie lub usuwanie tabulatorów: naciśnij miejsce, w którym chcesz tę kartę, aby znajdować, naciśnij ikonę Karta akapitu, a następnie wybierz kartę Wstawianie lub usuwanie naciśnij ikonę.
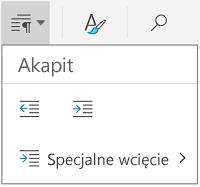
Aby zwiększyć wcięcie pierwszego wiersza lub użyć wysunięcia, naciśnij ikonę Karta akapit, wybierz Specjalne wcięcie, a następnie wybierz odpowiednie opcje.
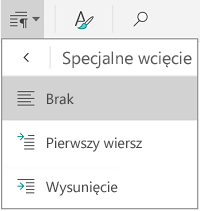
Można również wybierz opcje formatowania z menu Edycja.

-
Wytnij i wklej lub kopiowanie i wklejanie: zaznacz fragment tekstu, naciśnij ikonę nożyczek, aby wyciąć tekst lub ikonę Kopiuj, aby skopiować tekst, wybierz nową lokalizację, a następnie naciśnij ikonę Schowka. Naciśnij strzałkę obok Schowka, aby wyświetlić menu Wklej. Można wybrać wklejania, Zachowaj formatowanie źródłowe,Zachowaj tylko tekst lub Wklej formatowanie.
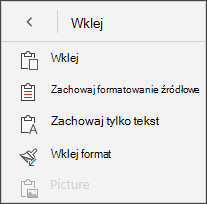
-
Wyszukiwanie definicji: zaznaczyć wyraz, a następnie naciśnij przycisk Wyszukiwania inteligentnego.










