Dowiedz się, jak wyświetlać liczby jako wartości procentowe w programie Excel i wyświetlać przykłady kilku podstawowych technik obliczania wartości procentowych w arkuszu.
W tym artykule
Jak program Excel obsługuje wartości procentowe
Chociaż formatowanie liczb jako wartości procentowych jest proste, wyniki otrzymane po zastosowaniu formatu mogą się różnić w zależności od tego, czy liczby już istnieją w skoroszycie.
-
Formatowanie komórek, które już zawierają liczby Jeśli zastosujesz format Procentowy do istniejących liczb w skoroszycie, program Excel pomnoży te liczby przez 100, aby przekonwertować je na wartości procentowe. Jeśli na przykład komórka zawiera liczbę 10, program Excel mnoży tę liczbę przez 100, co oznacza, że po zastosowaniu formatu procentowego zostanie wyświetlona wartość 1000,00%. To może nie być to, czego oczekujesz. Aby dokładnie wyświetlić wartości procentowe, przed sformatowanie liczb jako wartości procentowych należy się upewnić, że zostały one obliczone jako wartości procentowe i że są wyświetlane w formacie dziesiętnym. Wartości procentowe są obliczane przy użyciu równania wartość / suma = procent. Jeśli na przykład komórka zawiera formułę =10/100, wynikiem tego obliczenia jest 0,1. Jeśli następnie sformatujesz liczbę 0,1 jako wartość procentową, liczba zostanie poprawnie wyświetlona jako 10%. Aby dowiedzieć się więcej o obliczaniu wartości procentowych, zobacz Przykłady obliczania procentów.
-
Formatowanie pustych komórek Jeśli zastosujesz format procentowy do komórek, a następnie wpiszesz liczby w tych komórkach, zachowanie będzie inne. Liczby równe i większe niż 1 są domyślnie konwertowane na wartości procentowe. a liczby mniejsze niż 1 są mnożone przez 100, aby przekonwertować je na wartości procentowe. Na przykład wpisanie wartości 10 lub 0,1 powoduje 10,00%. (Jeśli nie chcesz wyświetlać dwóch zer po przecinku dziesiętnym, możesz je łatwo usunąć, jak wyjaśniono w poniższej procedurze).
Wyświetlanie liczb jako wartości procentowych
Aby szybko zastosować formatowanie procentowe do zaznaczonych komórek, kliknij pozycję Styl procentu 
-
Na karcie Narzędzia główne w grupie Liczba wybierz ikonę obok pozycji Liczba , aby wyświetlić okno dialogowe Formatowanie komórek .
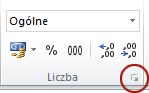
-
W oknie dialogowym Formatowanie komórek na liście Kategoria wybierz pozycję Procent.
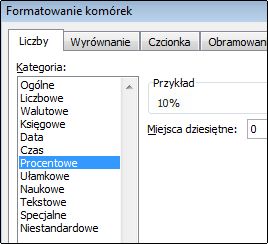
-
W polu Miejsca dziesiętne wprowadź liczbę miejsc dziesiętnych, które mają być wyświetlane. Jeśli na przykład chcesz wyświetlić wartość 10% zamiast 10,00%, wprowadź wartość 0 w polu Miejsca dziesiętne .
Porady dotyczące wyświetlania wartości procentowych
-
Aby zresetować format liczb zaznaczonych komórek, wybierz pozycję Ogólne z listy Kategoria . Komórki sformatowane przy użyciu formatu Ogólne nie mają określonego formatu liczb.
-
Jeśli chcesz wyróżnić ujemne wartości procentowe — na przykład chcesz, aby były wyświetlane na czerwono — możesz utworzyć niestandardowy format liczb (okno dialogowe Formatowanie komórek , karta Liczby , kategoria Niestandardowa ). Format powinien przypominać następujący: 0,00%;[ Czerwony]-0,00%. W przypadku zastosowania do komórek ten format wyświetla wartości procentowe dodatnie w domyślnym kolorze tekstowym, a wartości ujemne na czerwono. Część następująca po średniku reprezentuje format zastosowany do wartości ujemnej.
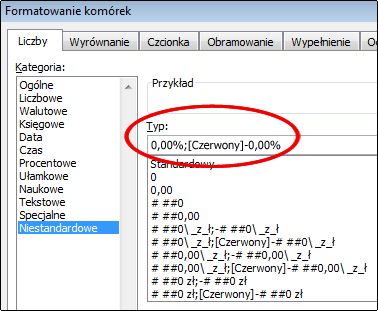
Podobnie można wyświetlać ujemne wartości procentowe w nawiasach, tworząc format niestandardowy podobny do następującego: 0,00%_); (0,00%). Aby uzyskać więcej informacji na temat tworzenia formatów niestandardowych, zobacz Tworzenie lub usuwanie niestandardowego formatu liczb.
-
Możesz również użyć formatowania warunkowego (karta Narzędzia główne, grupa Style , formatowanie warunkowe), aby dostosować sposób wyświetlania ujemnych wartości procentowych w skoroszycie. Utworzona reguła formatowania warunkowego powinna być podobna do tej przedstawionej w poniższym przykładzie. Ta konkretna reguła nakazuje programowi Excel stosowanie formatu (czerwonego tekstu) do komórki, jeśli wartość komórki jest mniejsza niż zero. Aby uzyskać więcej informacji na temat formatowania warunkowego, zobacz Dodawanie, zmienianie, znajdowanie i czyszczenie formatów warunkowych.
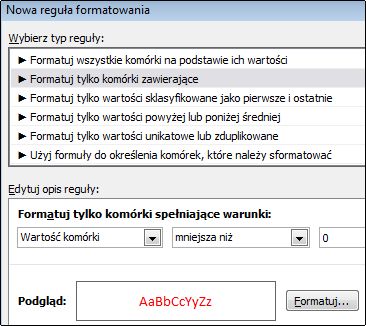
Przykłady obliczania wartości procentowych
W tej sekcji przedstawiono kilka prostych technik obliczania wartości procentowych.
Przykład 1. Zwiększanie lub zmniejszanie liczby o wartość procentową
Scenariusz Jeśli wydajesz średnio 25 USD na żywność każdego tygodnia i chcesz zmniejszyć tygodniowe wydatki na żywność o 25%, ile możesz wydać? A jeśli chcesz zwiększyć tygodniowy zasiłek żywnościowy o 25% o 25%, jaki jest Twój nowy tygodniowy zasiłek?
Jeśli wartość komórki B2 jest kwotą wydawaną na żywność, a komórka C2 jest wartością procentową, o którą chcesz zmniejszyć tę kwotę, możesz wprowadzić formułę =B2*(1-C2) w komórce D2, aby znaleźć wynik:
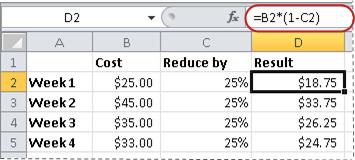
W tej formule 1 reprezentuje 100%. Podobnie, jeśli chcesz zwiększyć kwotę o określoną wartość procentową, wprowadź =B2*(1+C2) w komórce D2:
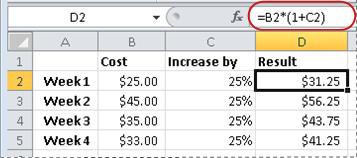
Przykład 2. Obliczanie kwoty na podstawie wartości procentowej
Scenariusz Jeśli kupisz komputer za 800 usd i podatek od sprzedaży wynosi 8,9%, ile musisz zapłacić za podatek od sprzedaży? W tym przykładzie należy obliczyć 8,9% z 800.
Jeśli wartość komórki B2 jest ceną, a komórka C2 to podatek od sprzedaży, możesz wpisać formułę =B2*C2 w komórce D2, jak pokazano poniżej:
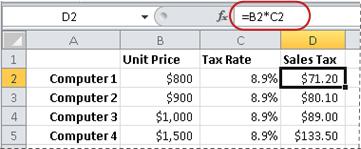
Ta formuła mnoży liczbę 800 przez 0,089 (procent bazowy w postaci dziesiętnej), aby znaleźć podatek od sprzedaży do zapłaty.
Przykład 3. Obliczanie procentu na podstawie dwóch kwot
Scenariusz Na przykład jeśli uczeń poprawnie zdobył 42 punkty z 50 w teście, jaki jest procent poprawnych odpowiedzi?
W tym scenariuszu, jeśli liczba w komórce B2 jest poprawna, a liczba w komórce C2 to całkowita możliwa liczba punktów, możesz wpisać formułę =B2/C2 w komórce D2, aby znaleźć ocenę.
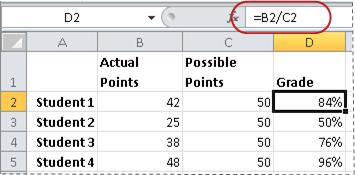
Ta formuła dzieli 42 przez 50, aby znaleźć procent poprawnych odpowiedzi. (W przedstawionym przykładzie ocena jest sformatowana jako procent bez pokazywania miejsc dziesiętnych).
Przykład 4. Obliczanie kwoty na podstawie innej kwoty i procentu
Scenariusz Na przykład cena sprzedaży koszuli wynosi 15 zł, co oznacza 25% zniżki na oryginalną cenę. Jaka jest oryginalna cena? W tym przykładzie należy obliczyć liczbę, której 75% wynosi 15.
Jeśli wartość komórki B2 jest ceną sprzedaży, a komórka C2 wynosi 0,75, czyli 100% minus rabat 25% (w postaci dziesiętnej), możesz wprowadzić formułę =B2/C2 w komórce D2, aby znaleźć oryginalną cenę:
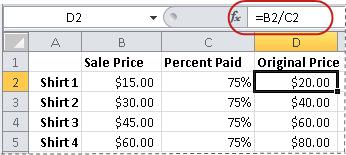
Ta formuła dzieli cenę sprzedaży przez wartość procentową zapłaconą w celu znalezienia pierwotnej ceny.
Przykład 5. Obliczanie różnicy między dwiema liczbami i wyświetlanie jej jako wartości procentowej
Scenariusz Na przykład zarobki działu wynoszą 2342 zł w listopadzie i 2500 zł w grudniu. Jaka jest zmiana procentowa zarobków między tymi dwoma miesiącami? Aby wykonać to zadanie, użyj operatorów odejmowania (-) i dzielenia (/) w jednej formule.
Jeśli komórka B2 reprezentuje zarobki z listopada, a komórka C2 reprezentuje zarobki w grudniu, możesz użyć formuły =(C2-B2)/ (B2) w komórce D2, aby znaleźć różnicę:
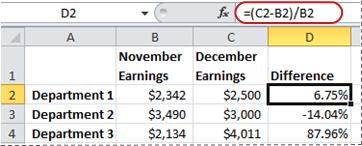
Ta formuła dzieli różnicę między drugą a pierwszą liczbą przez wartość pierwszej liczby w celu uzyskania zmiany procentowej. (W przedstawionym przykładzie różnica jest formatowana jako procent z dwoma miejscami dziesiętnych).
Potrzebujesz dodatkowej pomocy?
Zawsze możesz zadać pytanie ekspertowi w społeczności technicznej programu Excel lub uzyskać pomoc techniczną w Społecznościach.










