Jeśli wcześniej miałeś nieoryginalną wersję pakietu Office lub platformy Microsoft 365, a następnie kupiłeś ostatnio oryginalną wersję platformy Microsoft 365, ale funkcje takie jak Dyktuj, Projektant i Redaktor nie są wyświetlane w aplikacjach pakietu Office, wykonaj poniższe czynności, aby rozwiązać ten problem.
1. Sprawdź, czy masz platformę Microsoft 365
Pierwszym krokiem jest sprawdzenie, czy masz aktywną subskrypcję platformy Microsoft 365. Sposób, w jaki to zrobisz, zależy od tego, jaką subskrypcję platformy Microsoft 365 posiadasz. Wykonaj poniższe kroki odpowiednie dla Twojej wersji:
Platforma Microsoft 365 Family czy Personal
-
Przejdź doUsługi i subskrypcje na pulpicie nawigacyjnym konta Microsoft. Pamiętaj, aby zalogować się przy użyciu konta Microsoft skojarzonego z subskrypcją.
-
Jeśli masz aktywną subskrypcję platformy Microsoft 365, powinieneś ją zobaczyć w górnej części strony.
Jeśli go nie widzisz, upewnij się, że zalogowałeś się przy użyciu właściwego konta
Platforma Microsoft 365 Business
-
Przejdź do pulpitu nawigacyjnego swojej organizacji Moje konto i, jeśli jeszcze się nie zalogowano, zaloguj się za pomocą konta służbowego.
-
Na kafelku Subskrypcje wybierz pozycję Wyświetl. W obszarze licencji powinieneś widzieć nazwę subskrypcji (na przykład subskrypcja platformy Microsoft 365 lub usługi Office 365).
Jeśli jej nie widzisz, skontaktuj się z administratorem IT.
2. Odinstaluj i zainstaluj ponownie platformę Microsoft 365
Odinstaluj platformę Microsoft 365
Całkowicie odinstaluj pakiet Office za pomocą narzędzia pomocy technicznej do odinstalowywania
-
Wybierz poniższy przycisk, aby pobrać narzędzie obsługi deinstalacji pakietu Office.
-
Postępuj zgodnie z instrukcjami, aby otworzyć pobieranie zgodne z Twoją przeglądarką, a po wyświetleniu monitu w oknie Instalacji aplikacji wybierz pozycję Zainstaluj, a następnie Wyrażam zgodę na umowę o świadczenie usług firmy Microsoft.
Porada: Pobieranie i instalowanie narzędzia może zająć kilka minut. Po zakończeniu instalacji zostanie otwarte okno Odinstalowywanie produktów pakietu Office.
Microsoft Edge lub Chrome
-
W lewym dolnym rogu kliknij prawym przyciskiem myszy aplikację SetupProd_OffScrub.exe > Otwórz.
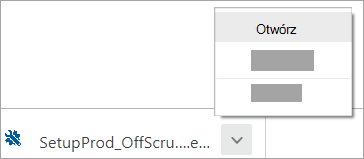
Edge (starsza wersja)
-
U dołu okna przeglądarki wybierz pozycję Uruchom, aby uruchomić aplikację SetupProd_OffScrub.exe.

Firefox
-
W oknie podręcznym wybierz pozycję Zapisz plik, a następnie w prawym górnym rogu okna przeglądarki wybierz strzałkę pobierania > SetupProd_OffScrub.exe.
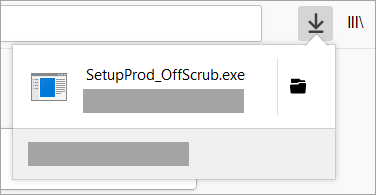
-
-
W oknie Odinstalowywanie produktów pakietu Office wybierz wersję pakietu Office, którą chcesz odinstalować, a następnie wybierz pozycję Dalej.
-
Postępuj zgodnie z instrukcjami wyświetlanymi na ekranie, a gdy zostanie wyświetlony monit o ponowne uruchomienie komputera, zrób to.
Po ponownym uruchomieniu komputera narzędzie deinstalacji automatycznie otwiera się ponownie, aby ukończyć ostatni krok procesu odinstalowywania. Postępuj zgodnie z pozostałymi monitami.
Zainstaluj ponownie platformę Microsoft 365
Zobacz Pobieranie i instalowanie lub ponowne instalowanie platformy Microsoft 365 lub pakietu Office 2019 dla uzyskania pomocy dotyczącej szczegółowej instalacji.











