Możesz połączyć się z danymi lub zaimportować dane z bazy danych SQL Database, czyli zarządzanej bazy danych o wysokiej wydajności, używanej dla kluczowych aplikacji. Aby uzyskać więcej informacji, zobacz SQL Server 2016.
-
W przypadku łączenia się z danymi w programie Access jest tworzone dwukierunkowe połączenie służące do synchronizacji zmian w danych między programem Access a usługą SQL Database.
-
W przypadku zaimportowania danych w programie Access jest jednorazowo tworzona kopia danych, a zatem zmiany wprowadzone w danych w programie Access lub usłudze SQL Database nie są synchronizowane.
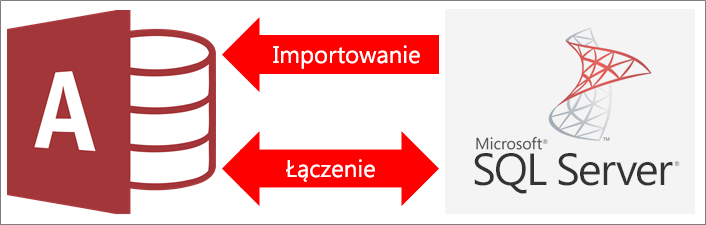
Przed rozpoczęciem
Chcesz, aby procedura przebiegła sprawniej? Przed utworzeniem połączenia lub zaimportowaniem danych wykonaj następujące czynności przygotowawcze:
-
Znajdź nazwę serwera usługi SQL Server Database oraz wymagane informacje o połączeniu i wybierz metodę uwierzytelniania (uwierzytelnianie systemu Windows lub serwera SQL). Aby uzyskać więcej informacji na temat metod uwierzytelniania, zobacz Łączenie z serwerem (aparat bazy danych) oraz Zabezpieczanie bazy danych.
-
Określ tabele lub widoki, z którymi chcesz się połączyć lub które chcesz zaimportować, a także pola z unikatowymi wartościami na potrzeby połączonych tabel. Możesz połączyć się z wieloma tabelami lub widokami albo zaimportować je w ramach jednej operacji.
-
Zwróć uwagę na liczbę kolumn w poszczególnych tabelach lub widokach. Program Access obsługuje maksymalnie 255 pól w tabeli, dlatego tylko pierwsze 255 kolumn zostanie połączonych lub zaimportowanych. Aby obejść to ograniczenie, możesz utworzyć widok w usłudze SQL Server Database w celu uzyskania dostępu do kolumn wykraczających poza ten limit.
-
Określ łączną ilość danych do zaimportowania. Maksymalny rozmiar bazy danych programu Access wynosi dwa gigabajty z miejscem potrzebnym na obiekty systemowe włącznie. Jeśli baza danych SQL Server Database zawiera duże tabele, zaimportowanie ich wszystkich do jednej bazy danych programu Access może być niemożliwe. W takim przypadku należy rozważyć połączenie z danymi zamiast importowania ich.
-
Zabezpiecz bazę danych programu Access i zawarte w niej informacje o połączeniu, korzystając z zaufanej lokalizacji i hasła do bazy danych programu Access. Jest to szczególnie ważne, jeśli zamierzasz zapisać hasło do usługi SQL Server w programie Access.
-
Zaplanuj wprowadzenie dodatkowych relacji. Po zakończeniu operacji importowania program Access nie tworzy automatycznie relacji między tabelami pokrewnymi. Możesz ręcznie utworzyć relacje między istniejącymi tabelami a nowymi, korzystając z okna Relacje. Aby uzyskać więcej informacji, zobacz Co to jest okno Relacje oraz Tworzenie, edytowanie lub usuwanie relacji.
Etap 1. Rozpoczynanie pracy
-
Wybierz pozycję Dane zewnętrzne > Nowe źródło danych > Z bazy danych > Z programu SQL Server.
-
W oknie dialogowym Pobieranie danych zewnętrznych — Baza danych ODBC wykonaj jedną z następujących czynności:
-
Aby zaimportować dane, wybierz pozycję Importuj dane źródłowe do nowej tabeli w bieżącej bazie danych.
-
Aby utworzyć połączenie z danymi, wybierz opcję Połącz ze źródłem danych, tworząc tabelę połączoną.
-
-
Wybierz przycisk OK.
Etap 2. Tworzenie lub ponowne używanie pliku DSN
Możesz utworzyć plik DSN lub użyć ponownie istniejącego pliku. Możesz użyć pliku DSN wówczas, gdy chcesz skorzystać z tych samych informacji o połączeniu na potrzeby innych operacji łączenia i importowania albo w celu udostępnienia danych innej aplikacji, w której również używane są pliki DSN. Możesz utworzyć plik DSN bezpośrednio w Menedżerze połączeń danych. Aby uzyskać więcej informacji, zobacz Administrowanie źródłami danych ODBC.
Chociaż korzystanie z wcześniejszych wersji sterownika SQL ODBC jest nadal możliwe, zalecamy używanie wersji 13.1, zawierającej wiele poprawek i obsługującej nowe funkcje programu SQL Server 2016. Aby uzyskać więcej informacji, zobacz Sterownik ODBC firmy Microsoft dla programu SQL Server w systemie Windows.
-
Wykonaj jedną z następujących czynności:
-
Jeśli plik DSN, którego chcesz użyć, już istnieje, wybierz go z listy.
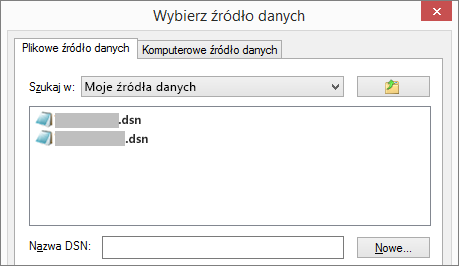
W zależności od metody uwierzytelniania wprowadzonej w informacjach o połączeniu może być konieczne ponowne wpisanie hasła.
-
Aby utworzyć nowy plik DSN:
-
Wybierz pozycję Nowe.
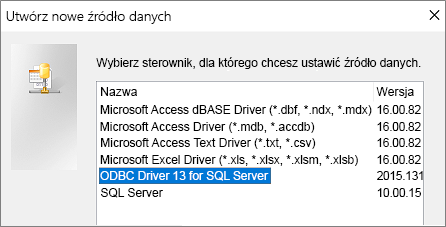
-
Wybierz pozycję ODBC Driver 13 for SQL Server, a następnie pozycję Dalej.
-
Wprowadź nazwę pliku DSN lub kliknij pozycję Przeglądaj, aby utworzyć plik w innej lokalizacji.
-
-
-
Kliknij przycisk Dalej, aby przejrzeć informacje podsumowujące, a następnie kliknij przycisk Zakończ.
Etap 3. Użycie kreatora Tworzenie nowego źródła danych serwera SQL
W kreatorze Tworzenie nowego źródła danych serwera SQL wykonaj następujące czynności:
-
Na pierwszej stronie wprowadź dane identyfikacyjne:
-
W polu Opis wprowadź opcjonalne informacje o pliku DSN na potrzeby dokumentacji.
-
W polu Serwer wpisz nazwę serwera SQL. Nie klikaj strzałki w dół.
-
-
Na drugiej stronie wybierz jedną z następujących metod uwierzytelniania:
-
Zintegrowane uwierzytelnianie systemu Windows Połącz się za pomocą konta użytkownika systemu Windows. Opcjonalnie wprowadź nazwę zasady usługi (SPN). Aby uzyskać więcej informacji, zobacz Nazwy główne usług (SPN) w Connections klienta (ODBC).
-
Dzięki uwierzytelnianiu SQL Server... Połącz się przy użyciu poświadczeń skonfigurowanych w bazie danych, wprowadzając identyfikator logowania i hasło.
-
-
Na stronie trzeciej i czwartej wybierz opcje dostosowywania połączenia. Aby uzyskać więcej informacji na temat tych opcji, zobacz Sterownik ODBC firmy Microsoft dla programu SQL Server.
-
Zostanie wyświetlony ekran z potwierdzeniem ustawień. Wybierz polecenie Testuj źródło danych, aby potwierdzić prawidłowe nawiązanie połączenia.
-
Może być konieczne zalogowanie się do bazy danych. W oknie dialogowym Logowanie do serwera SQL wprowadź identyfikator logowania i hasło. Aby zmienić dodatkowe ustawienia, wybierz pozycję Opcje.
Etap 4. Wybieranie tabel i widoków do połączenia lub zaimportowania
-
W oknie dialogowym Łączenie tabel lub Importowanie obiektów w sekcji Tabele zaznacz wszystkie tabele i widoki, które chcesz połączyć lub zaimportować, a następnie kliknij przycisk OK.
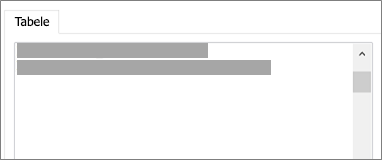
-
W przypadku operacji łączenia zdecyduj, czy chcesz zaznaczyć pole Zapisz hasło.
Zabezpieczenia Zaznaczenie tej opcji wyeliminuje konieczność wprowadzania poświadczeń przy każdym otwarciu programu Access w celu uzyskania dostępu do danych. Spowoduje jednak zapisanie niezaszyfrowanego hasła w bazie danych programu Access, co oznacza, że osoby mające dostęp do zawartości źródłowej mogą zobaczyć nazwę użytkownika i hasło. W przypadku wybrania tej opcji zdecydowanie zalecamy przechowywanie bazy danych programu Access w zaufanej lokalizacji oraz utworzenie hasła do bazy danych programu Access. Aby uzyskać więcej informacji, zobacz Podejmowanie decyzji o ustawianiu bazy danych jako zaufanej oraz Szyfrowanie bazy danych przy użyciu hasła.
Uwaga Jeśli nie zapiszesz hasła, ale zmienisz zdanie, musisz usunąć i ponownie utworzyć tabelę połączoną, a następnie wybrać pozycję Zapisz hasło.
Etap 5. Tworzenie specyfikacji i zadań (dotyczy tylko importowania)
-
W oknie dialogowym Pobieranie danych zewnętrznych — Baza danych ODBC możesz zapisać kroki importowania jako specyfikację i utworzyć zadanie programu Outlook w celu zautomatyzowania operacji importu do regularnego wykonywania. Aby uzyskać więcej informacji, zobacz Zapisywanie szczegółów operacji importu lub eksportu jako specyfikacji.
Wyniki
Po zakończeniu operacji łączenia lub importu tabele zostaną wyświetlone w okienku nawigacji, a ich nazwa będzie połączeniem nazwy tabeli lub widoku programu SQL Server z nazwą właściciela. Na przykład jeśli nazwa języka SQL to dbo.Product, w programie Access będzie używana nazwa dbo_Product. Jeśli nazwa ta jest już używana, program Access dołączy do nowej nazwy tabeli numer „1”— na przykład dbo_Product1. Jeśli nazwa dbo_Product1 również jest już używana, program Access utworzy tabelę o nazwie dbo_Product2 — i tak dalej. Możesz jednak zmienić nazwy tabel na bardziej opisowe.
Podczas operacji importowania program Access nigdy nie zastępuje tabel znajdujących się w bazie danych. Chociaż danych programu SQL Server nie można bezpośrednio dołączyć do istniejącej tabeli, można utworzyć zapytanie dołączające w celu dołączenia danych z podobnych tabel po ich zaimportowaniu.
Jeśli kolumny w tabeli programu SQL Server są tylko do odczytu, po zakończeniu operacji łączenia kolumny w programie Access również będą tylko do odczytu.
Porada Aby wyświetlić parametry połączenia, umieść kursor myszy na tabeli w okienku nawigacji programu Access.
Aktualizowanie projektu tabeli połączonej
Nie można dodawać, usuwać ani modyfikować kolumn i zmieniać typów danych w tabeli połączonej. Jeśli chcesz wprowadzić zmiany w projekcie tabeli, zrób to w bazie danych SQL Server Database. Aby wyświetlić zmiany projektu w programie Access, zaktualizuj tabele połączone:
-
Wybierz kolejno pozycje Dane zewnętrzne > Menedżer tabel połączonych.
-
Zaznacz wszystkie tabele połączone, które chcesz zaktualizować, wybierz przycisk OK, a następnie Zamknij.
Porównanie typów danych
Nazwy typów danych w programie Access i programie SQL Server różnią się. Na przykład kolumna o typie danych bit w programie SQL Server jest importowana lub łączona w programie Access jako typ danych Tak/Nie. Aby uzyskać więcej informacji, zobacz Porównanie typów danych programu Access i SQL Server.
Co jeszcze należy wiedzieć?
-
Aby uzyskać informacje dotyczące zapisywania szczegółów importowania w specyfikacji do późniejszego użycia, zobacz artykuł Zapisywanie szczegółów operacji importu lub eksportu jako specyfikacji.
-
Aby uzyskać informacje dotyczące uruchamiania specyfikacji importu, zobacz artykuł Uruchamianie zapisanych operacji importowania i eksportowania.
-
Aby uzyskać informacje dotyczące planowania uruchamiania specyfikacji w określonych godzinach, zobacz artykuł Planowanie operacji importu i eksportu.
-
Aby uzyskać informacje dotyczące zmiany nazwy specyfikacji, usuwania specyfikacji lub aktualizowania nazw plików źródłowych w specyfikacjach, zobacz artykuł Zarządzanie zadaniami danych.










