Jeśli masz wiele firmowych lub osobistych informacji kontaktowych, które przechowujesz w arkuszu kalkulacyjnym, możesz je zaimportować bezpośrednio do programu Outlook, nie przygotowując ich. Istnieją trzy główne kroki.
-
Zapisz skoroszyt Excel jako plik .csv.
-
Importowanie kontaktów.
-
Zamapuj Excel kolumny arkusza kalkulacyjnego na odpowiednie pola Program Outlook.
Krok 1. Zapisywanie skoroszytu Excel jako pliku .csv
Program Outlook może importować pliki z wartościami rozdzielanymi przecinkami (.csv), ale nie skoroszyty z wieloma arkuszami, dlatego krok 1 zapisuje skoroszyt Excel jako plik .csv. Oto jak to zrobić:
-
W skoroszycie kliknij arkusz z informacjami o kontaktach do zaimportowania.
-
Kliknij pozycję Plik > Zapisz jako.
-
Wybierz lokalizację zapisu pliku.
-
W polu Zapisz jako typ wybierz pozycję Plik CSV (rozdzielany przecinkami) (*.csv) i kliknij przycisk Zapisz.
Program Excel poinformuje: "Wybrany typ pliku nie zawiera skoroszytów zawierających wiele arkuszy". Dotyczy to ograniczenia pliku CSV. W oryginalnym skoroszycie (pliku .xlsx) nic się nie stanie.
-
Kliknij przycisk OK.
W programie Excel pojawi się komunikat „Skoroszyt może zawierać funkcje, które zostaną utracone po zapisaniu jako plik CSV (rozdzielany przecinkami)”. Odnosi się on tylko do ograniczeń pliku CSV i można go zignorować.
-
Kliknij przycisk Tak , aby Excel zapisać bieżący arkusz jako plik CSV. Oryginalny skoroszyt (plik xlsx) zostanie zamknięty.
-
Zamknij plik CSV.
Wszystko gotowe za pomocą Excel. Teraz możesz rozpocząć proces importowania w Program Outlook.
Uwaga: Domyślnie niektórych ustawieniach regionalnych są używane inne separatory listy. Na przykład domyślnym separatorem dla języka niemieckiego jest średnik. Jednak Program Outlook nie obsługuje średnika jako separatora pola. Z tego powodu może być konieczne zastąpienie wszystkich średników w pliku CSV przecinkami przed przejściem do następnego kroku.
Krok 2. Importowanie kontaktów do programu Outlook
Uwaga: Jeśli importujesz plik .csv do konta Outlook.com (lub innego konta programu Exchange ActiveSync) w programie Outlook, zobacz Importowanie kontaktów do konta Outlook.com.
-
U góry Program Outlook wstążki wybierz pozycję Plik.

-
Wybierz pozycję Otwórz & Eksportuj > Importuj/Eksportuj.
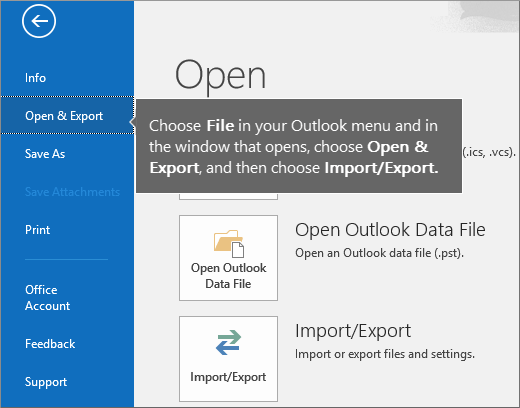
-
Wybierz pozycję Import z innego programu lub pliku, a następnie kliknij przycisk Dalej.
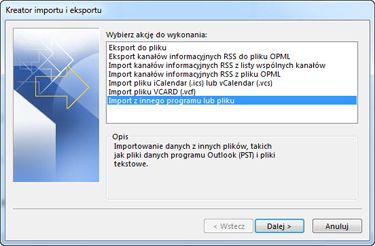
Porada: Jeśli zostanie wyświetlony monit o wprowadzenie hasła, a nie zostało ono ustawione, kliknij przycisk Anuluj, aby przejść do następnego okna.
-
Wybierz pozycję Wartości oddzielone przecinkami i kliknij przycisk Dalej.
-
Przejdź do pliku csv, który chcesz zaimportować.
-
W obszarze Opcje określ, czy chcesz zamienić duplikaty (istniejące kontakty), utworzyć zduplikowane kontakty, czy też nie chcesz importować duplikatów.
-
Kliknij przycisk Dalej i wybierz folder docelowy kontaktów. Domyślnie powinien być wybrany folder Kontakty, ale jeśli nie jest, przewiń w górę lub w dół, aż go znajdziesz. Możesz także wybrać inny folder lub utworzyć nowy.
-
Kliknij przycisk Dalej.
-
Upewnij się, że jest zaznaczone pole wyboru obok pozycji Importuj "MyContacts.csv" (przy założeniu, że jest to nazwa pliku).
-
Nie klikaj jeszcze przycisku Zakończ, ponieważ musisz „zamapować” niektóre z kolumn w pliku CSV na pola kontaktów w programie Outlook. Mapowanie może ułatwić zaimportowanie kontaktów w odpowiedni sposób.
Krok 3. Mapowanie kolumn pliku CSV na Program Outlook pola kontaktów
-
Kliknij przycisk Mapuj pola niestandardowe. Pojawi się okno dialogowe Mapowanie pól niestandardowych.
-
W obszarze Z zobaczysz pole z nazwami kolumn importowanego pliku CSV.
-
W obszarze Do zostaną wyświetlone standardowe pola używane Program Outlook kontaktów. Jeśli pole odpowiada kolumnie w pliku CSV, zobaczysz kolumnę w obszarze Mapowane z.
-
Pola Nazwa, Imię i Nazwisko są standardowymi polami kontaktów Program Outlook, więc jeśli informacje kontaktowe w pliku zawierają dowolne z tych nazw kontaktów, możesz to zrobić.
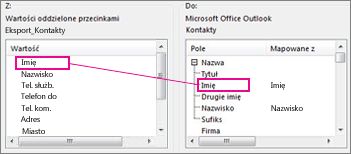
-
-
Prawdopodobnie będzie konieczne mapowanie ręczne. Na przykład w tym zaimportowanym pliku telefon komórkowy kontaktu znajduje się w kolumnie o nazwie "Komórka ph". Nie będzie miał dokładnego dopasowania w Program Outlook. Jednak odpowiednie dopasowanie można znaleźć w Program Outlook, wykonując następujące czynności:
-
Przewiń w dół zawartość okienka po prawej stronie i znajdź pozycję Inny adres, obok której znajduje się znak plus (+).
-
Kliknij znak plus, aby rozwinąć dodatkowe elementy, i wyszukaj odpowiednie dopasowanie — Telefon komórkowy.
-
-
W okienku po lewej stronie przeciągnij wartość Tel. kom. i upuść ją na wartość Telefon komórkowy w prawym okienku.
Zauważ, że w kolumnie Mapowane z obok pozycji Telefon komórkowy pojawi się teraz pozycja Tel. kom.
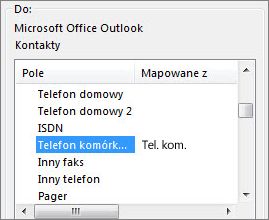
-
Przeciągnij kolejno pozostałe wartości z lewego okienka do odpowiednich pól programu Outlook w prawym okienku. Możesz na przykład przeciągnąć pozycję Adres do pozycji Adres domowy lub Adres służbowy, zależnie od typu adresów kontaktów.
-
Kliknij przycisk Zakończ.
Kontakty zostaną zaimportowane do Program Outlook.
-
Aby wyświetlić kontakty w programie Outlook, u dołu paska nawigacyjnego wybierz ikonę Kontakty .
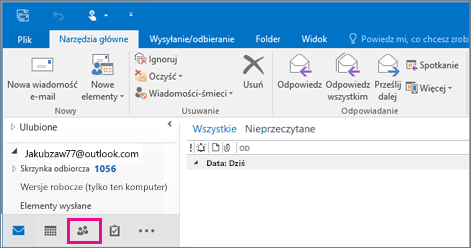
Zobacz też
Importowanie i eksportowanie poczty e-mail programu Outlook, kontaktów i kalendarza










