Lista Autouzupełnianie to funkcja, która wyświetla sugestie dotyczące nazw i adresów e-mail, gdy zaczynasz je wpisywać. Te sugestie są możliwe do dopasowania z listy nazw i adresów e-mail z wysłanych wiadomości e-mail.
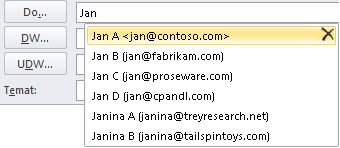
Sposób kopiowania listy Autouzupełniania z jednego komputera na inny zależy od typu konta e-mail dodanego do programu Outlook. Jeśli masz kontoMicrosoft 365, konto programu Exchange Server lub konto IMAP (jest to najpopularniejszy typ innego konta e-mail), lista Autouzupełniania jest przechowywana jako plik ukryty w pliku danych programu Outlook. Aby uzyskać instrukcje, zobacz Kopiowanie listy autouzupełniania.
Jeśli masz konto POP3 (rzadziej, ale często używane dla dostawców poczty e-mail innych firm, takich jak Comcast, Earthlink i Verizon), Lista Autouzupełniania jest przechowywana w pliku przechowywanym na komputerze. Zobacz Kopiowanie i importowanie pliku nk2.
Jeśli nie wiesz, jakiego typu konto masz, wybierz pozycję Plik > Ustawienia kont > Ustawienia kont. Typ konta możesz znaleźć tutaj.
Kopiowanie listy Autouzupełniania
Krok 1. Eksportowanie wiadomości skrzynki pocztowej autouzupełniania
-
Zamknij program Outlook, a następnie zamknij aplikację Outlook w sieci Web na wszystkich stacjach roboczych połączonych ze skrzynką pocztową.
-
Pobierz i zainstaluj MFCMAPI z http://mfcmapi.codeplex.com.
-
Uruchom mfcmapi.exe.
-
W menu Sesja wybierz pozycję Logowanie.
-
Jeśli zostanie wyświetlony monit o profil, wybierz odpowiednią nazwę profilu, a następnie kliknij przycisk OK.
-
W górnym okienku znajdź wiersz odpowiadający skrzynce pocztowej, a następnie kliknij go dwukrotnie.
-
W okienku nawigacji po lewej stronie rozwiń węzeł Kontener główny, a następnie rozwiń pozycję Góra magazynu informacji lub IPM_SUBTREE.
-
Kliknij prawym przyciskiem myszy folder Skrzynka odbiorcza , a następnie wybierz pozycję Otwórz skojarzoną tabelę zawartości. Ta akcja powoduje otwarcie nowego okna MFCMAPI zawierającego różne właściwości.
-
W kolumnie Temat kliknij prawym przyciskiem myszy element z tematem IPM. Configuration.Autouzupełnianie, a następnie wybierz pozycję Eksportuj wiadomość. Ta akcja powoduje otwarcie okna Zapisywanie wiadomości w pliku .
-
Z listy rozwijanej wybierz pozycję PLIK MSG (UNICODE), a następnie wybierz przycisk OK.
-
Wybierz lokalizację folderu, w której chcesz zapisać wiadomość, a następnie wybierz pozycję Zapisz. Zwróć uwagę na tę lokalizację.
Krok 2. Importowanie wiadomości skrzynki pocztowej autouzupełniania
-
Zamknij program Outlook, a następnie zamknij aplikację Outlook w sieci Web na wszystkich stacjach roboczych połączonych ze skrzynką pocztową.
-
Pobierz i zainstaluj MFCMAPI z http://mfcmapi.codeplex.com.
-
Uruchom mfcmapi.exe.
-
W menu Sesja wybierz pozycję Logowanie.
-
Jeśli zostanie wyświetlony monit o profil, wybierz odpowiednią nazwę profilu, a następnie kliknij przycisk OK.
-
W górnym okienku znajdź wiersz odpowiadający skrzynce pocztowej, a następnie kliknij go dwukrotnie.
-
W okienku nawigacji po lewej stronie rozwiń węzeł Kontener główny, a następnie rozwiń pozycję Góra magazynu informacji lub IPM_SUBTREE.
-
Kliknij prawym przyciskiem myszy folder Skrzynka odbiorcza , a następnie wybierz pozycję Otwórz skojarzoną tabelę zawartości. Ta akcja powoduje otwarcie nowego okna MFCMAPI zawierającego różne właściwości.
-
Aby uniknąć zduplikowanych wpisów, należy usunąć istniejącą wiadomość autouzupełniania.
Uwaga: Przed usunięciem modułu IPM. Komunikat Configuration.Autouzupełnianie wymaga wyeksportowania wiadomości, wykonując czynności opisane w sekcji "Jak wyeksportować pamięć podręczną autouzupełniania".
Aby usunąć istniejącą wiadomość autouzupełniania, wykonaj następujące czynności:
-
W kolumnie Temat odszukaj element zawierający temat IPM. Configuration.Autouzupełnianie.
-
Kliknij prawym przyciskiem myszy element, a następnie wybierz polecenie Usuń wiadomość. Spowoduje to otwarcie okna Usuń element .
-
Z listy rozwijanej wybierz pozycję Trwałe usuwanie (jeśli jest obsługiwane usuwanie usuniętych elementów), a następnie wybierz przycisk OK.
-
-
W menu Folder wybierz pozycję Importuj, a następnie wybierz pozycję Z MSG.
-
Znajdź plik .msg utworzony w kroku 11 procedury "Eksportowanie wiadomości skrzynki pocztowej autouzupełniania" powyżej, a następnie wybierz przycisk OK.
-
W wyświetlonym oknie Ładowanie MSG wybierz pozycję Załaduj wiadomość do bieżącego folderu na liście Styl ładowania , a następnie wybierz przycisk OK.
Informacje autouzupełniania są importowane z modułu IPM. Configuration.Autocomplete_<>.msg szesnastkowy kod , w którym symbol zastępczy<kod szesnastkowy> reprezentuje długi ciąg cyfr i liter.
Kopiowanie i importowanie pliku nk2
Krok 1. Kopiowanie pliku Autouzupełniania ze starego komputera
-
Ponieważ folder domyślny jest folderem ukrytym, najłatwiejszym sposobem otwarcia tego folderu jest użycie polecenia %APPDATA%\Microsoft\Outlook w polu Windows Search (lub przejdź do folderu C:\Użytkownicy\nazwa_użytkownika\AppData\Roaming\Microsoft\Outlook).
-
W folderze programu Outlook znajdź plik listy autouzupełniania (nk2).
Uwaga: Domyślnie rozszerzenia plików są ukryte w systemie Windows. Aby zmienić sposób pokazywania rozszerzeń plików, w Eksploratorze okien w menu Narzędzia (w systemie Windows 7 lub Windows Vista naciśnij ALT w celu wyświetlenia menu Narzędzia ), kliknij pozycję Opcje folderów. Na karcie Widok zaznacz lub wyczyść pole wyboru Ukryj rozszerzenia znanych typów plików .
-
Skopiuj plik na nowy komputer. Plik jest mały i można go umieścić na nośniku wymiennym, takim jak pamięć USB.
Krok 2. Skopiowanie pliku Autouzupełniania na nowy komputer
-
Na nowym komputerze w Panelu sterowania wybierz lub kliknij dwukrotnie pozycję Poczta.
Poczta jest wyświetlana w różnych lokalizacjach Panelu sterowania w zależności od wersji systemu operacyjnego Microsoft Windows, wybranego widoku Panelu sterowania oraz tego, czy jest zainstalowany 32-, czy 64-bitowy system operacyjny lub wersja programu Outlook 2010.
Najłatwiejszym sposobem odnalezienia elementu Poczta jest otwarcie Panelu sterowania w systemie Windows, a następnie wpisanie tekstu Poczta w polu Szukaj u góry okna. W przypadku Panelu sterowania systemu Windows XP tekst Poczta należy wpisać w polu Adres.
Uwaga: Ikona Poczta jest wyświetlana po pierwszym uruchomieniu programu Outlook.
-
Wybierz pozycję Pokaż profile.
-
Zanotuj nazwę profilu. Później musisz zmienić nazwę pliku nk2, aby dopasować ją do tej nazwy.
-
Skopiuj plik nk2 na nowy komputer w folderze, w którym są zapisywane konfiguracje programu Outlook. Ponieważ folder domyślny jest folderem ukrytym, najłatwiejszym sposobem otwarcia tego folderu jest użycie polecenia %APPDATA%\Microsoft\Outlook w polu Windows Search (lub przejdź do folderu C:\Użytkownicy\nazwa_użytkownika\AppData\Roaming\Microsoft\Outlook).
-
Po skopiowaniu pliku do folderu kliknij go prawym przyciskiem myszy, kliknij pozycję Zmień nazwę i zmień nazwę, aby dopasować ją do nazwy profilu zanotowanego w kroku 3.
Krok 3. Importowanie listy autouzupełniania
Teraz możesz rozpocząć program Outlook i zaimportować plik, ale musisz uruchomić program Outlook za pomocą specjalnego polecenia jednorazowego.
-
Wpisz ciąg outlook /importnk2 w polu Windows Search , a następnie naciśnij Enter.
Lista Autouzupełniania powinna teraz zawierać wpisy z drugiego komputera podczas redagowania wiadomości i rozpoczynania wpisywania w polach Do, DW lub UDW .










