W tym artykule pokażemy elementy przykładowej witryny do komunikacji, które Cię zainspirują, oraz pomożemy Ci dowiedzieć się, jak tworzyć podobne witryny dla Twojej organizacji. W tym przykładzie korzystanie z atrakcyjnego wizualnie i natywnie mobilnego stron do udostępniania wizji, wiadomości, informacji i zasobów, witryna do komunikacji udostępnia informacje i angażuje osoby w organizacji. Ten projekt witryny do komunikacji używa kilku sekcji o innym układzie w celu zoptymalizowania prezentacji powiązanych informacji.
Najpierw, jeśli witryna do komunikacji nie została jeszcze utworzona, zapoznaj się z sekcją Tworzenie witryny w tym artykule. Jeśli chcesz dowiedzieć się, jak edytować i publikować stronę w witrynie, zapoznaj się z sekcją Edytowanie, praca z sekcjami i składników Web Part oraz publikowanie w tym artykule.
Gdy już utworzono witrynę i wiesz, jak edytować strony, możesz wykonać poniższe czynności, aby dodać przedstawione elementy.
Przykładowa witryna do komunikacji
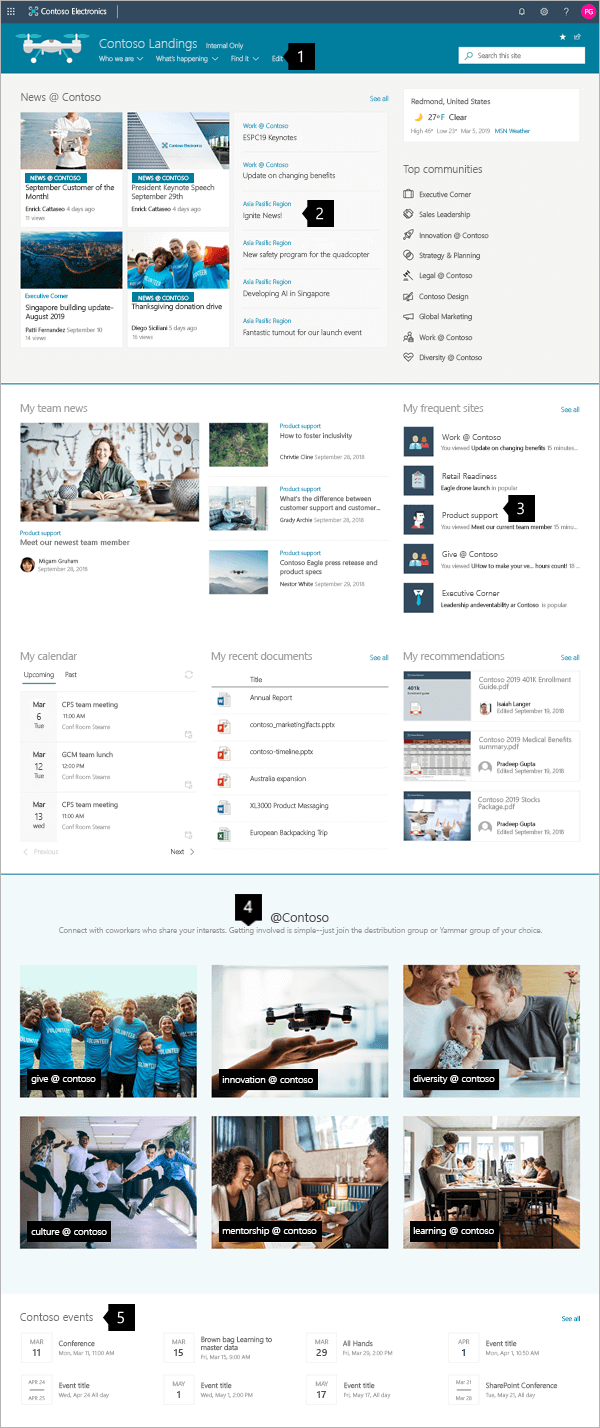 |
|
Tworzenie witryny
Aby utworzyć witrynę, jaka jest tutaj wyświetlana, należy utworzyć witrynę do komunikacji. W tym celu kliknij pozycję Utwórz witrynę na stronie startowej programu SharePoint (lub, jeśli chcesz skojarzyć tę witrynę z witryną Centrum, przejdź do witryny centrum i kliknij pozycję Utwórz tam witrynę, aby witryna do komunikacji była automatycznie skojarzona z tą witryną centrum).
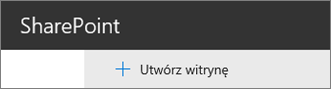
Następnie wybierz pozycję Witryna do komunikacji, a następnie układ Temat. Wpisz nazwę witryny, opis i inne informacje, a następnie kliknij przycisk Zakończ. Następnie otrzymasz szablon o układzie takim samym jak w przykładzie w tym artykule.
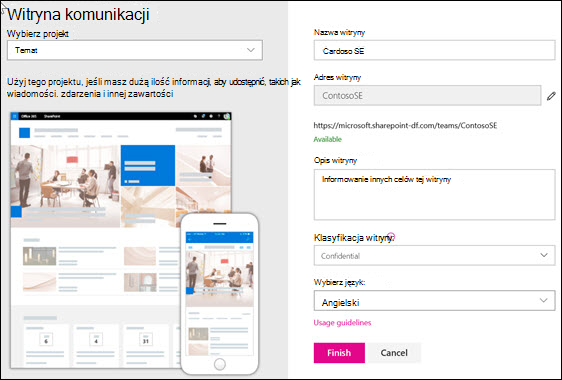
Aby uzyskać więcej szczegółowych informacji, zobacz Tworzenie witryny do komunikacji w u SharePoint Online.
Zarządzanie sekcjami i składników Web Part
Rozpocznij edycję, klikając pozycję Edytuj w prawym górnym rogu strony.

Podczas edytowania po lewej stronie pod nagłówkiem można zapisywać wersje robocze do późniejszego lub odrzucania.

Symbol + przed lub po sekcji spowoduje dodanie sekcji przy użyciu jednego z kilku układów.
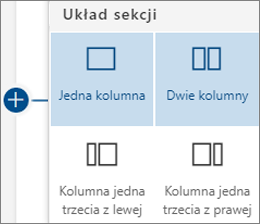
Sekcje to jedna z dwóch stron, w których możesz umieścić jeden lub więcej składników Web Part. Podczas edytowania strony w każdej sekcji są wyświetlane kontrolki służące do edytowania układu, przenoszenia lub usuwania sekcji. Aby uzyskać informacje na temat pracy z sekcjami, zobacz Dodawanie lub usuwanie sekcji i kolumn na stronie.
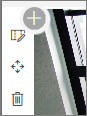
Kliknij symbol plus 
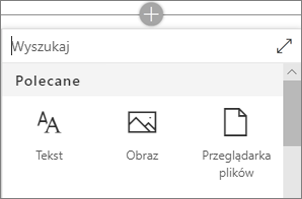
W sekcjach można edytować, przenosić lub usuwać składników Web Part. Ikona Edytuj składników Web Part umożliwia otwarcie szczegółowych kontrolek unikatowych dla poszczególnych typów składników Web Part.
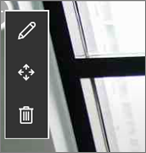
Gdy aktualizacje strony będą gotowe, kliknij pozycję Publikuj, aby były widoczne w całej organizacji.

Porada: Aby zarządzać wszystkimi stronami w witrynie, kliknij pozycję Strony w menu u góry.
Aby uzyskać więcej szczegółowych informacji na temat korzystania ze stron, zobacz Tworzenie i używanie nowoczesnych stron w SharePoint sieci Web.
Dodawanie ważnych wiadomości za pomocą składników Web Part Wiadomości
W składników Web Part Wiadomości są dostarczane kontrolki służące do wybierania źródła wiadomości i układu orazdo organizowania i filtrowania zawartości w celu wybierania wiadomości z całej organizacji, które spełniają cele witryny.
Wybieranie układu i organizowanie zawartości
W obszarzeUkład dostępnych jest pięć opcji regulacji sposobu prezentowania elementów wiadomości. W projekcie witryny do komunikacji jest używany układ Wiadomości centrum u góry i układ Najlepsze informacje w pobliżu środka. Po wybranym źródle wiadomości i układzie zorganizuj wiadomości tak, aby były zgodne z priorytetami witryny. Historie są prezentowane obok jednego dużego obrazu i dwóch mniejszych, ponieważ w witrynie są publikowane tylko trzy artykuły z wiadomościami.
W tym przykładzie ten składników Web Part znajduje się w sekcji jedno kolumnowej.
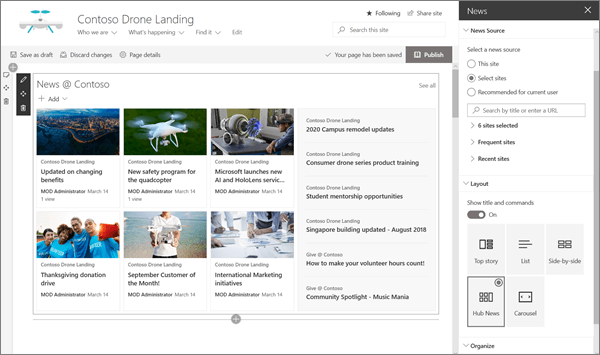
Aby uzyskać więcej szczegółowych informacji na temat korzystania ze składników Web Part Wiadomości, zobacz Używanie składników Web Part Wiadomości na SharePoint wiadomości.
Style linków do stron ze składników Web Part Szybkie linki
Ta witryna do komunikacji używa składników Web Part Szybkich linków do łączenia się ze społecznościami, które są najważniejsze. Każda z tych społeczności może za pomocą witryny do komunikacji lub witryny centrum poprowadzi odwiedzających bardziej treści. Dostosuj wygląd składników Web Part Szybkie linki, wybierając jedną z kilku opcji układu, które zawierają ikony i tekst, aby poprawić wygląd. Dodawanie linków jest łatwe, a po ich dodaniu umieszczenie na linku powoduje umieszczenie na nim kontrolek w celu edytowania, zmieniania kolejności lub usuwania linku.
W tym przykładzie dla składników Web Part Szybkie linki witryny do komunikacji ustawiono wartość Lista.

Aby uzyskać więcej szczegółowych informacji na temat korzystania ze składników Web Part Szybkie linki, zobacz Korzystanie ze składników Web Part Szybkie linki.
Prezentuj ważne informacje za pomocą składników Web Part Wyróżniona zawartość
Za pomocą elastycznych możliwości składników Web Part Wyróżniona zawartość można wyświetlać wiele typów zawartości, takich jak zadania, klipy wideo lub dokumenty. Filtry umożliwiają precyzyjne zaznaczanie polecanych treści, w tym dynamiczne pokazywanie zawartości, nad która ostatnio pracowała osoba odwiedzająca.
Ta witryna do komunikacji używa tego samego składników Web Part w dwóch widokach obok siebie i różnych ustawień w celu pokazania swoich możliwości.

Aby uzyskać więcej szczegółowych informacji na temat korzystania ze składników Web Part Wyróżniona zawartość, zobacz Używanie składników Web Part Wyróżniona zawartość.
Dodawanie tekstu sformatowanego za pomocą składników Web Part Tekstu
Doszlifuj tekst przy użyciu tekstu sformatowanego w sekcjach tytułowych oraz dodaj opisy, aby odwiedzający mogli go ulepszyć. W tym przykładzie dla składników Web Part tekst jest stosowanie stylu tekstu Normalny. Kliknięcie kontrolki ... po prawej stronie paska narzędzi formatowania udostępnia dodatkowe opcje po prawej stronie składników Web Part.

Aby uzyskać więcej szczegółowych informacji na temat korzystania ze składników Web Part tekst, zobacz Dodawanie tekstu i tabel do strony za pomocą tego składników Web Part tekstu.
Dodawanie grafiki za pomocą składników Web Part Obrazu
Część Web Part obrazu umieszcza stały obraz na stronie. Za pomocą składników Web Part obrazu możesz ustawić ton witryny do komunikacji za pomocą obrazów, dodać linki do osób oglądających odpowiednią zawartość oraz ulepszyć obrazy za pomocą podpisów i tekstu alternatywnego na temat ułatwień dostępu.
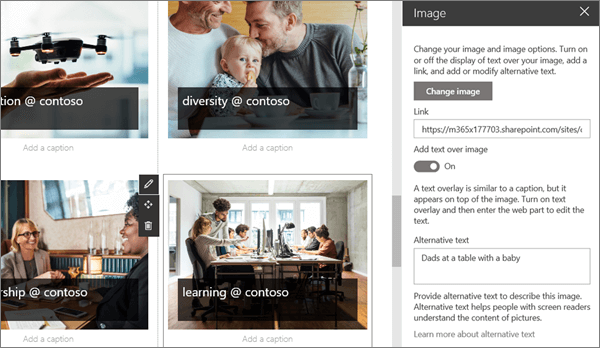
Aby uzyskać więcej szczegółowych informacji na temat używania składników Web Part obrazu, zobacz Używanie składników Web Part obrazu.
Dodawanie kalendarza zdarzeń za pomocą składników Web Part Zdarzenia
The Events web part allows you to easily display upcoming events on your Communication page. Łatwe w użyciu kontrolki skoncentrują się na liście i dostosują jej wygląd, a odbiorcy będą mogli łatwo kliknąć zdarzenie, aby dodać je do swoich kalendarzy.
W tym przykładzie w witrynie do komunikacji używany jest układ Kompaktowy.
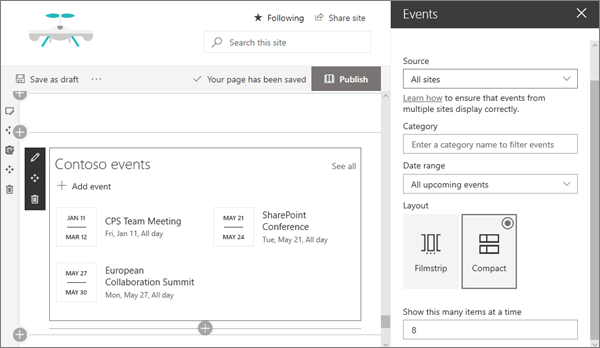
Aby uzyskać więcej szczegółowych informacji na temat korzystania ze składników Web Part Zdarzenia, zobacz Używanie składników Web Part Zdarzenia.
Chcesz wiedzieć więcej?
Zainspiruj się z większej liczby przykładów w SharePoint Look Book.











