Pobierz ten szablon
Lub w Word przejdź do pozycji Plik > Nowy i wyszukaj wprowadzenie do numerowania stron (wybierz szablon numerowania wprowadzającego, a nie numerowania rozdziałów).
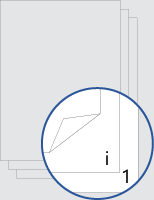
Ten szablon zawiera dokument w układzie, który nie zawiera numeru strony tytułowej. Numerowanie rozpoczyna się na następnej stronie od małych liter rzymskich i dla wprowadzenia. Po wprowadzeniu treść dokumentu rozpoczyna się na osobnej stronie 1.
Zamień tekst w dokumencie na własny i postępuj zgodnie z poniższymi poradami dotyczącymi dostosowywania numerów stron lub stopki:
-
Kliknij dwukrotnie numer strony, aby edytować stopki.
-
Naciśnij klawisze Ctrl+L, aby umieścić numer strony po lewej stronie, lub naciśnij klawisze Ctrl+R, aby umieścić numer strony po prawej stronie.
-
Kliknij dwukrotnie numer strony, aby edytować stopki.
-
Wprowadź odpowiedni tekst, na przykład p. lub Page.
-
Na karcie Wstawianie w grupie Nagłówek & stopka przejdź do pozycji Stopka > pusta (trzy kolumny).
-
Zamień symbole zastępcze na zawartość. Aby wstawić zawartość pochodzącą z dokumentu (na przykład autora i nazwę pliku), użyj pozycji Informacje o dokumencie na karcie Narzędzia nagłówków & stopki > Projektowanie .
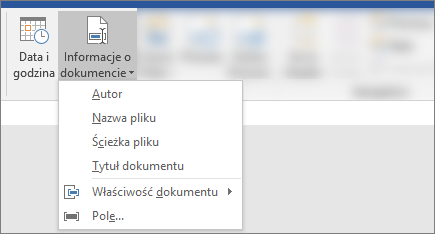
Aby dodać bieżącą datę, wybierz pozycję Data & Godzina na tej samej karcie.
Porada: Jeśli chcesz, aby wydrukowany dokument zawsze pokazywał datę wydrukowania, wybierz pozycję Aktualizuj automatycznie.
-
Użyj jednego z symboli zastępczych numeru strony. Na karcie Narzędzia nagłówków & stopek > Projektowanie przejdź do pozycji Numer strony > Bieżące położenie i wybierz pozycję Zwykły numer.
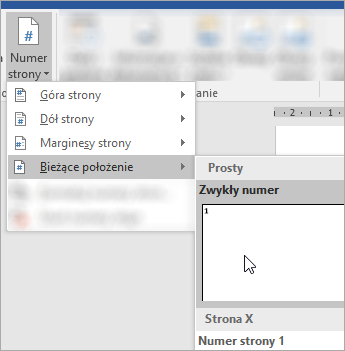
-
Jeśli nie używasz wszystkich symboli zastępczych, usuń te, których nie używasz.
-
Kliknij dwukrotnie numer strony, aby edytować stopki.
-
Przejdź do pozycji Numer strony na karcie Nagłówek & stopka , a następnie w oknie dialogowym Numery stron wybierz pozycję Do lewej lub Do prawej jako wyrównanie.
-
Dwukrotne kliknięcie numeru strony w celu edytowania stopki
-
Wprowadź odpowiedni tekst, na przykład p. lub Page.
-
Na karcie Wstawianie przejdź do pozycji Stopka > pusta (trzy kolumny).
-
Aby wstawić zawartość pochodzącą z dokumentu (na przykład autora i nazwę pliku), przejdź do pozycji Pole na karcie Narzędzia nagłówków & stopki .
W oknie dialogowym Pole przefiltruj listę pól do wyboru, wybierając pozycję Informacje o dokumencie z listy kategorii. a następnie kliknij dwukrotnie odpowiednie pole.
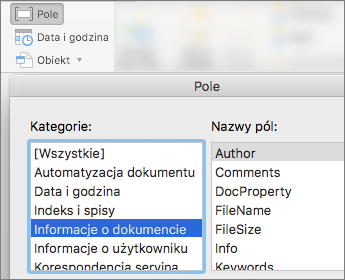
-
Aby dodać bieżącą datę, wybierz pozycję Data & Godzina na tej samej karcie.
Porada: Jeśli chcesz, aby wydrukowany dokument zawsze pokazywał datę wydrukowania, wybierz pozycję Aktualizuj automatycznie.
-
Ustaw numer strony, usuwając jeden z symboli zastępczych, a następnie przechodząc do pozycji Numer strony na karcie Nagłówek & Stopka . W oknie dialogowym Numery stron wybierz wyrównanie odpowiadające położeniu usuniętego symbolu zastępczego (Do prawej, Do lewej lub Do środka).
-
Jeśli nie używasz wszystkich symboli zastępczych, usuń te, których nie używasz.










