Sklep z urządzeniami w aplikacji Teams to nowa funkcja w aplikacji Microsoft Teams, która umożliwia odnajdowanie i kupowanie urządzeń certyfikowanych do aplikacji Teams z poziomu aplikacji. Urządzenia certyfikowane do aplikacji Teams to urządzenia, które zostały przetestowane i zweryfikowane w celu zapewnienia wysokiej jakości dźwięku i wideo w usłudze Teams. Możesz przeglądać różne urządzenia, takie jak zestawy słuchawkowe, głośniki, kamery internetowe, telefony stacjonarne i dowiedzieć się więcej o ich funkcjach i cenach. Możesz również dodawać urządzenia do koszyka i bezpiecznie wyewidencjonowywać przy użyciu preferowanej metody płatności.
-
Poznaj najnowsze i najlepsze urządzenia certyfikowane do obsługi połączeń i spotkań w aplikacji Teams w jednym znanym miejscu w produkcie.
-
Przeglądaj urządzenia według funkcji, cen i łatwo znajdź te, których potrzebujesz na podstawie filtrów.
-
Gdy kupujesz dowolne urządzenie z pokojem teams w sklepie, otrzymujesz również bezpłatną pomoc ekspertów przez 90 dni po dostarczeniu, aby pomóc Ci je skonfigurować i zarządzać nimi.
-
Zwroty bez problemów: zwróć prawie każde urządzenie w ciągu 30 dni.
Jak korzystać ze sklepu z urządzeniami aplikacji Teams
Sklep z urządzeniami w aplikacji Teams przypomina sklep internetowy do handlu elektronicznego, w którym można wyszukiwać, sortować lub filtrować urządzenia według różnych kryteriów, takich jak kategoria, marka, cena lub miejsce. Możesz również wyświetlić szczegółowe informacje o każdym urządzeniu, takie jak jego specyfikacje, funkcje, dostępność i ceny.
W aplikacji klasycznej lub przeglądarce internetowej:
-
Wybierz pozycję Aplikacje w lewym okienku w aplikacji Teams, aby otworzyć sklep.
-
Wybierz pozycję Urządzenia , aby wyświetlić magazyn urządzeń certyfikowanych dla aplikacji Teams.
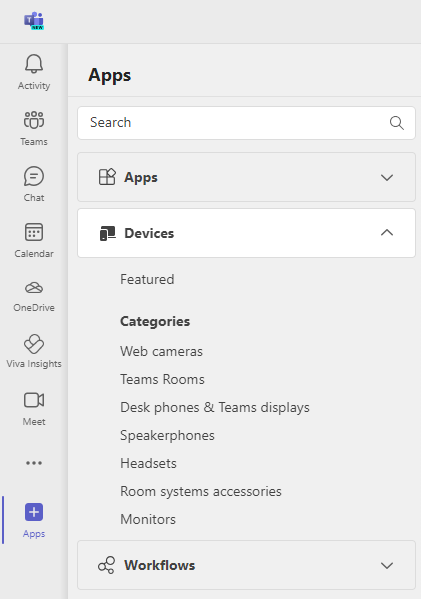
-
Użyj pola wyszukiwania lub filtrów po prawej stronie strony, aby znaleźć urządzenia odpowiadające Twoim potrzebom.
-
Wybierz urządzenie, o których chcesz dowiedzieć się więcej lub które chcesz kupić.
-
Na stronie urządzenia możesz zobaczyć nazwę urządzenia, cenę, opis i obrazy.
-
Jeśli chcesz kupić urządzenie, wybierz przycisk Dodaj do koszyka . Możesz dodać wiele urządzeń do koszyka.
-
Gdy wszystko będzie gotowe do wyewidencjonowania, wybierz pozycję Koszyk w prawym górnym rogu strony. W tym miejscu możesz przejrzeć swoje zamówienie, edytować koszyk lub usunąć przedmioty z koszyka.
-
Wybierz pozycję Wyewidencjonuj , aby przejść do strony płatności. Następnie wybierz preferowaną metodę płatności, taką jak karta kredytowa lub debetowa. Możesz również wprowadzić informacje rozliczeniowe i wysyłkowe.
-
Wybierz pozycję Złóż zamówienie , aby sfinalizować zakup. Otrzymasz wiadomość e-mail z potwierdzeniem ze szczegółami zamówienia i informacjami o śledzeniu.
Płatności i realizacji
W przypadku zakupu urządzeń w sklepie z urządzeniami płatności i realizacji, w tym wysyłki i dostawy, są obsługiwane przez UnifiedCommunications.com (partnera firmy Microsoft w zakresie realizacji realizacji), zgodnie z jego warunkami świadczenia usług i zasadami ochrony prywatności.
Co zrobić, jeśli nie mogę wyświetlić sklepu z urządzeniami aplikacji Teams?
Sklep z urządzeniami w usłudze Teams jest obecnie ograniczony tylko do klientów komercyjnych w Stanach Zjednoczonych i Kanadzie. Dzierżawcy EDU nie zobaczą tego sklepu. Ponadto jest ona ograniczona do klientów mających licencje użytkowników mniejsze lub równe trzystu.
W miarę rozszerzania oferty możesz zapoznać się z publicznym sklepem internetowym wszystkich urządzeń certyfikowanych do aplikacji Teams tutaj: urządzenia z obsługą aplikacji Microsoft Teams.
Co zrobić, jeśli nie mogę dokonać zakupu w sklepie?
Jeśli możesz wyświetlić sklep z urządzeniami, ale nie możesz go kupić, być może wyłączono opcjonalne połączone środowiska w usłudze Teams lub mogły zostać wyłączone przez Dział INFORMATYCZNY.
Aby sprawdzić pierwszy przypadek, możesz włączyć opcjonalne połączone środowiska, odwiedzając ustawienia prywatności w aplikacji Teams. I upewnij się, że przełącznik jest włączony. Aby uzyskać więcej informacji, zobacz Omówienie opcjonalnych środowisk połączonych w usłudze Microsoft Teams.

Jeśli to nie umożliwi zakupu w sklepie z urządzeniami, oznacza to, że zakup został wyłączony przez dział IT.










