Możliwość przycięcia klipu wideo bezpośrednio w Microsoft Stream jest wdrażana. Jeśli nie masz jeszcze tej opcji, wkrótce to zrobisz. Dopóki ta funkcja nie zostanie w pełni wdrożona, musisz użyć programu Clipchamp (patrz poniżej) lub innego edytora wideo, aby wprowadzić zmiany w klipach wideo.
Przycinanie w Stream nie powoduje twardej edycji klipu wideo, zamiast tego powoduje ukrycie przyciętych części przed widzami. funkcja przycinania Stream jest natychmiastowa, eliminując konieczność renderowania nowego klipu wideo. Ponadto możesz w dowolnym momencie cofnąć lub dostosować to, co jest ukryte. Przycinanie to świetny sposób na oczyszczenie nagrań spotkań, nagrań zdarzeń na żywo lub dowolnego innego klipu wideo w aplikacji Microsoft Teams, w którym trzeba ukryć kilka części wideo.
Uwaga: Ponieważ przycinanie w Stream nie powoduje modyfikacji rzeczywistego pliku wideo, istnieją warunki, w których użytkownicy nadal będą mieli dostęp do pełnej, nieprzyciętej wersji klipu wideo. Pełny klip wideo jest dostępny dla osób, które mają dostęp do edycji i po pobraniu klipu wideo. Ponadto przycięte sekcje transkrypcji i rozdziały są nadal dostępne dla firm Microsoft Search i Copilot. Jeśli chcesz się upewnić, że fragmenty klipu wideo są całkowicie usunięte i w żadnym wypadku nie są dostępne, musisz użyć programu Clipchamp (patrz poniżej) lub innego edytora wideo, aby utworzyć nowy klip wideo z usuniętymi tymi częściami. Przycinanie w Stream jest łatwym sposobem ukrywania części wideo przed widzami w większości typowych przypadków.
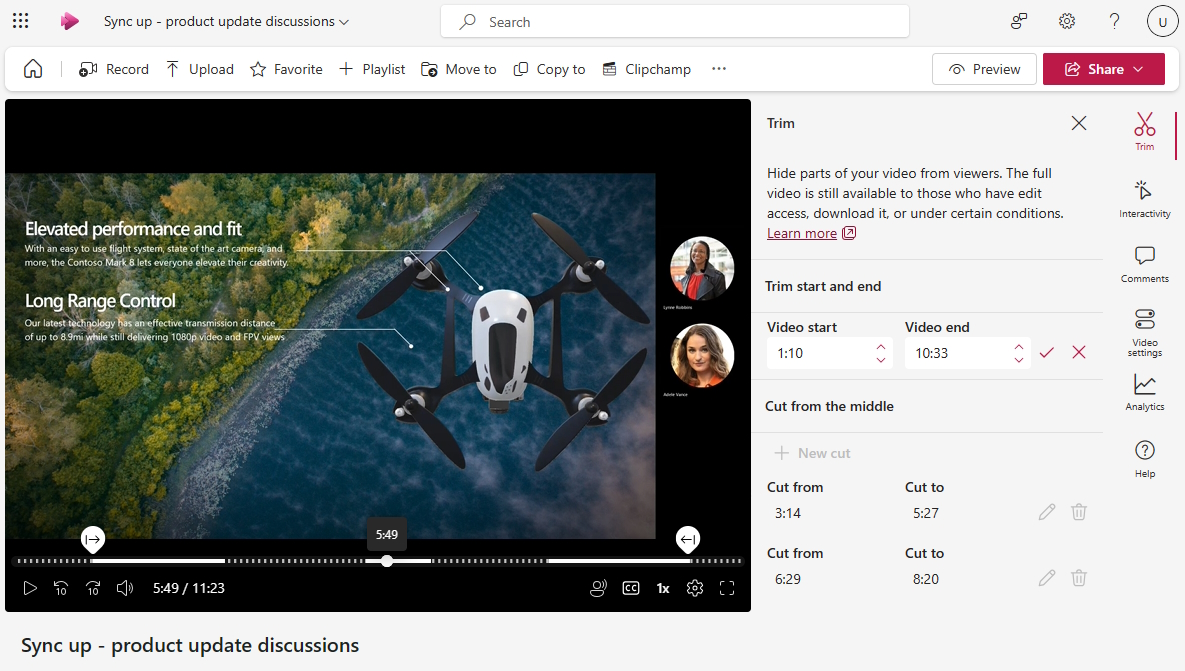
Jeśli ta funkcja zostanie udostępniona, z poziomu odtwarzacza wideo Stream użytkownicy z dostępem do funkcji edycji mogą wykonywać następujące czynności:
-
Wybierz pozycję Edytuj, aby wejść w tryb edycji, jeśli nie jesteś jeszcze w trybie edycji klipu wideo
-
Wybieranie

Przycinanie początku lub końca klipu wideo
-
W sekcji Przytnij początek i koniec okienka wybierz ikonę ołówka, aby edytować godzinę rozpoczęcia i zakończenia klipu wideo, jeśli nie można edytować pól
-
Na osi czasu odtwarzacza wideo przeciągnij uchwyty przycinania, aby ustawić miejsce rozpoczęcia i zakończenia klipu wideo. Godziny rozpoczęcia i zakończenia można również zmienić bezpośrednio w panelu przycinania. Linie kreskowane na osi czasu klipu wideo wskazują, które części klipu wideo zostaną ukryte.

-
Po zakończeniu zaznacz znacznik wyboru w panelu przycinania, aby zapisać nowy czas rozpoczęcia i zakończenia wideo
Wycinanie ze środka klipu wideo
-
W środkowej sekcji Wytnij wybierz pozycję + Nowe wycięcie, aby ukryć środkowe części klipu wideo
-
Możesz wyciąć od środka tylko wtedy, gdy głowica odtwarzania wideo nie jest jeszcze wewnątrz lub zbyt blisko poprzedniego cięcia lub przycięcia
-
W odtwarzaczu wideo przeciągnij uchwyty wycinania na osi czasu klipu wideo, aby ustawić godzinę rozpoczęcia i zakończenia wycinania. Możesz również zmienić godziny rozpoczęcia i zakończenia cięcia bezpośrednio w panelu przycinania. Linie kreskowane na osi czasu klipu wideo wskazują część klipu wideo, która zostanie ukryta.

-
Po zakończeniu zaznacz znacznik wyboru, aby zapisać nowe wycięcie
Wyświetlanie podglądu klipu wideo dla osób przeglądających
-
Po odtworzeniu klipu wideo w trybie edycji odtwarzacz pominie wszystkie części przyciętego lub wyciętego klipu wideo.
-
Jeśli chcesz zobaczyć, jak będzie wyglądał klip wideo dla odbiorców, wybierz przycisk Podgląd u góry strony, aby przełączyć się do trybu wyświetlania. W trybie wyświetlania przycięte lub wycięte części nie będą widoczne dla widzów.
Obecnie możesz ukryć tylko 5 części klipu wideo za pomocą przycięcia Stream. Jeśli chcesz wprowadzić więcej zmian, użyj programu Clipchamp.
Edytowanie klipów wideo za pomocą programu Clipchamp
W przypadku użytkowników, którzy mają wymaganą licencję platformy Microsoft 365, która zapewnia dostęp do programu Clipchamp do pracy, mogą używać programu Clipchamp do pełnego edytowania wideo, aby wprowadzać edycje i zmiany w klipie wideo, wykraczające poza to, co można zrobić przycinanie Stream.

Z poziomu odtwarzacza wideo Stream użytkownicy z dostępem do funkcji edycji mogą wykonywać następujące czynności:
-
Wybierz pozycję Edytuj, aby wejść w tryb edycji
-
Wybierz pozycję Clipchamp, aby skopiować bieżący klip wideo do projektu clipchamp
-
Edytowanie klipu wideo w programie Clipchamp
-
Eksportowanie nowego klipu wideo po zakończeniu
-
Aby zamienić istniejący klip wideo, na który rozpoczęto pracę, musisz przekazać lub przenieść nowy klip wideo wyeksportowany z programu Clipchamp do tego samego folderu lub biblioteki co oryginalny klip wideo. Upewnij się, że używasz dokładnie tej samej nazwy co oryginał. Gdy dodajesz drugi klip wideo o tej samej nazwie i tym samym rozszerzeniu do tego samego folderu, usługa OneDrive i program SharePoint zapytają, czy chcesz zamienić oryginał, czy zachować oba te pliki. Pamiętaj, aby wybrać pozycję Zamień.
Aby uzyskać więcej informacji na temat edytowania klipów wideo za pomocą programu Clipchamp, zobacz Jak edytować klip wideo w programie Clipchamp.










