Uwaga: Staramy się udostępniać najnowszą zawartość Pomocy w Twoim języku tak szybko, jak to możliwe. Ta strona została przetłumaczona automatycznie i może zawierać błędy gramatyczne lub nieścisłości. Chcemy, aby ta zawartość była dla Ciebie przydatna. Prosimy o powiadomienie nas, czy te informacje były pomocne, u dołu tej strony. Oto angielskojęzyczny artykuł do wglądu.
Po wstawieniu lub wybierz obraz w Microsoft Publisher 2010 karta kontekstowa Narzędzia obrazów będzie dostępne na Wstążce. Ta karta umożliwia możliwość szybkie formatowanie obrazu, w tym Dostosowywanie formatowania stylu obrazu z galerii efekty, wyrównywanie i grupowania i przycinania obrazu obrazów.

W tym artykule
Insert
Aby wstawić inny obraz, kliknij obraz, a następnie w oknie dialogowym Wstawianie obrazu przejdź do obrazu, który chcesz wstawić.

Dopasowywanie
Grupa dopasowywanie zapewnia możliwości kontrolowania jasność, kontrast i kolor obrazu. Możesz również skompresować obraz, aby oszczędzać miejsce i Zamień bieżącego obrazu na inny lub całkowicie usunąć obraz. Ponadto można usunąć wszystkie zmiany, które zostały zastosowane do obrazu.
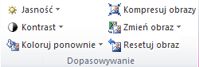
Jasność
Można zwiększyć lub zmniejszyć jasność wybranego obrazu o 10%, 20%, 30% lub 40%. Umieść wskaźnik myszy na poszczególnych zaznaczenia i Publisher będzie wyświetlanie podglądu efektu na zaznaczonym obrazie.
Kontrast
Można zwiększyć lub zmniejszyć kontrast wybranego obrazu o 10%, 20%, 30% lub 40%. Umieść wskaźnik myszy na poszczególnych zaznaczenia i Publisher będzie wyświetlanie podglądu efektu na zaznaczonym obrazie.
Ponowne kolorowanie
Zmniejszanie liczby kolorów obrazu można uprościć kolorystyki obrazu w Microsoft Publisher 2010. Ten sposób można zmniejszyć rozmiar pliku obrazu i zmniejszanie kosztów drukowania. Stosowanie jednolitego koloru i stylu do wszystkich obrazów w publikacji można również ujednolicenia publikacji.
Szybkie zmienianie obrazu do odcieni pojedynczego koloru
-
Zaznacz obraz, który chcesz zmienić, zaznacz na karcie Narzędzia obrazów i kliknij przycisk Koloruj ponownie.
-
Wybierz jeden z wstępnie zdefiniowanych tryby Ponowne kolorowanie, takich jak odcień sepii, Skala odcieni szarości lub jeden z odmiany jasny lub ciemny. Gdy zostanie umieść wskaźnik myszy na zaznaczenia programu Publisher będą przeglądane efekt na zaznaczonym obrazie.
Więcej odmian
-
Zaznacz obraz, który chcesz zmienić, zaznacz na karcie Narzędzia obrazów i kliknij przycisk Koloruj ponownie.
-
Wybierz pozycję więcej odmian.
-
W oknie dialogowym Ponowne kolorowanie obrazu kliknij strzałkę obok przycisku Kolor, a następnie kliknij odpowiedni kolor, który chcesz lub aby wyświetlić więcej kolorów, kliknij pozycję Więcej kolorów, wybierz odpowiednie opcje, a następnie kliknij przycisk OK.
Uwaga: Jeśli w publikacji używane kolory, Więcej kolorów nie jest dostępna.
-
Wykonaj jedną z następujących czynności:
-
Kliknij opcję Ponownie koloruj cały obraz, aby zastosować odcienie wybranego koloru do całego obrazu.
-
Kliknij opcję Nie zmieniaj koloru czarnych fragmentów, aby zastosować odcienie wybranego koloru tylko w stosunku do elementów obrazu, które nie są czarne ani białe.
-
Ustaw kolor przezroczysty
Aby wprowadzić przezroczysty kolor obrazu:
-
Zaznacz obraz, który chcesz zmienić, zaznacz na karcie Narzędzia obrazów i kliknij przycisk Koloruj ponownie.
-
Kliknij przycisk Ustaw kolor przezroczysty, kursor zmieni się w kursor przezroczystości.

-
Na obrazie kliknij kursor przezroczystości koloru, który ma być przezroczysty.
Przywracanie oryginalnych kolorów obrazu
Obraz oryginalny kolor informacji pozostaje z obrazem, aby możliwe było odzyskanie oryginalnych kolorów obrazu w dowolnym momencie.
-
Zaznacz obraz, który chcesz zmienić, zaznacz na karcie Narzędzia obrazów i kliknij przycisk Koloruj ponownie.
-
Kliknij opcję Bez ponownego kolorowania.
Uwagi:
-
Można przywrócić wszystkie ustawienia oryginalnego obrazu, klikającprzyciskPrzywróć kolory oryginalne w oknie dialogowym Ponowne kolorowanie obrazu.
-
Jeśli aktualizacja schematu kolorów ponownego kolorowania zmiany wprowadzone przez użytkownika mogą ulec zmianie.
-
Kompresowanie obrazów
To narzędzie będzie kompresowanie wybranego obrazu lub obrazy, aby zmniejszyć rozmiar miejsca do magazynowania w publikacji.
-
Zaznacz obraz lub obrazy, które chcesz zmienić, zaznacz na karcie Narzędzia obrazów i kliknij przycisk Kompresuj obrazy.
-
W okno dialogowe Kompresowanie obrazów pojawi się informacji na temat obraz lub obrazy i opcje kompresji obrazów:
-
Oszczędności wynikające z kompresji :
Bieżący rozmiar połączonego obrazu — jest wyświetlany bieżący łączny rozmiar wszystkich obrazów w publikacji.
Szacowany łączny rozmiar obrazu po kompresji — jest wyświetlany szacowany łączny rozmiar wszystkich obrazów w publikacji po kompresji. (Ta wartość zmienia się w zależności od innych opcji, które można wybrać). -
Opcje kompresji:
Usuń przycięte części obrazu — zaznaczenie tego pola wyboru, aby usunąć informacje pikseli, które są zazwyczaj przechowywane dla przycięte części obrazu. (Informacje, które są skojarzone z przyciętych jest widoczne ani używane).
Usuń dane OLE — zaznaczenie tego pola wyboru, aby usunąć 24-bitowego nieskompresowane mapy bitowej, która jest częścią strumienia OLE obrazu. Mały widoczny obraz, który jest częścią strumienia OLE zostanie usunięty, ale obraz wygląda tak samo. (Po usunięciu danych OLE z obrazu jesteś już nie można otworzyć tego obrazu przy użyciu programu pierwotnie użytych do utworzenia obrazu).
Przepróbkuj obrazy — zaznaczenie tego pola wyboru, aby zmniejszyć obraz, usuwając pozostałych danych z oryginalnego rozmiaru obrazu. (Jeśli obraz jest próbkowany, a następnie rozciągnięciu większych niż stopa rozmiar, w którym próbkowany, jakość obrazu zostanie zmniejszona.)
Konwertuj na format JPEG odpowiednim — to pole wyboru należy zaznaczyć, aby przekonwertować obraz na plik JPEG.Uwaga:
W zależności od rodzaju obrazu — takie jak, czy jest to zdjęcia, jak dużo hałasu lub wybijanie jest histogram obrazu i tak dalej — stopień kompresji zmienia się. Nie można zmodyfikować stopień kompresji obrazów PNG.
Obrazy o rozmiarze 100 KB lub mniejszym są nie kompresowane. -
Docelowy format wyjściowy:
Drukowania komercyjnego — kliknij tę opcję, aby skompresować obrazy do rozdzielczości 300 pikseli na cal (ppi). Kompresja JPEG nie jest wykonywana.
Wydruk na drukarce biurowej — kliknij tę opcję, aby skompresować obrazy do rozdzielczości 220 ppi i poziomu jakości JPEG 95.
Sieci web — kliknij tę opcję, aby skompresować obrazy do 96 punktów na cal (dpi) i poziomu jakości JPEG 75. -
Zastosuj ustawienia kompresji teraz:
Zastosuj do wszystkich obrazów w publikacji — kliknij tę opcję, aby zastosować ustawienia kompresji do wszystkich obrazów w publikacji.
Zastosuj tylko do wybranych obrazów — kliknij tę opcję, aby zastosować ustawienia kompresji tylko do wybranego obrazu lub obrazów.
-
Zmienianie obrazu
Aby zamienić zaznaczony obraz lub obrazy z różnych obrazów:
-
Zaznacz obraz lub obrazy, aby zmienić.
-
Kliknij pozycję Zmień obraz, a następnie wybierz Zmień obraz.
-
W okno dialogowe Wstawianie obrazu, przejdź do obrazu, który chcesz wstawić.
-
Aby usunąć zaznaczone obrazy, kliknij przycisk Zmień obraz, a następnie wybierz Usuń obraz obrazy zostaną zastąpione puste ramki obrazów.
Reset Picture
Aby usunąć całe formatowanie zastosowane do zaznaczonego obrazu, kliknij przycisk Resetuj obraz.
Zamień
To narzędzie pozwala zmienić położenie lub formatowanie dwóch zaznaczonych obrazów.

Zamiana stanowisk
-
Kliknij pierwszy obraz, a następnie przytrzymaj klawisz klawisz CTRL lub Shift podczas klikania drugi obraz, aby je zaznaczyć.
-
Kliknij pozycję Zamień, a następnie wybierz Zamień.
Zamiana formatowania
-
Kliknij pierwszy obraz, a następnie przytrzymaj klawisz klawisz CTRL podczas klikania na drugi obraz, aby je zaznaczyć.
-
Kliknij pozycję Zamień, a następnie wybierz Zamień tylko formatowanie.
Style obrazów
Grupa Style obrazu udostępnia opcje kształtu, obramowania i podpisów swój obraz. Możesz zastosować obraz wstępnie zdefiniowanych stylów z galerii stylów obrazu lub można sformatować kształt obrazu i obramowania ręcznie.

Galeria stylów obrazów
Galeria stylów zawiera cztery różne kształty każdego z sześcioma opcjami inny styl obramowania, które można stosować do obrazów. Po umieszczeniu wskaźnika myszy na jedną z opcji Galeria zaznaczonych obrazów będą przeglądane odpowiedni styl.
Stosowanie stylu
-
Zaznacz obraz lub obrazy, które ma mieć styl.
-
Kliknij kartę Narzędzia obrazów.
-
W galerii stylów obrazu wybierz odpowiedni styl.
Uwaga: Aby wyświetlić wszystkie dostępne style 24 jednocześnie, kliknij przycisk więcej przycisk

Czyszczenie stylu
-
Zaznacz obraz lub obrazy, które ma mieć styl.
-
Kliknij kartę Narzędzia obrazów.
-
W galerii stylów obrazu kliknij przycisk więcej przycisk

-
Wybierz Styl wyczyść obrazu.
Obramowanie obrazu
Można ręcznie wybierz kolor, grubość linii i deseń krawędzi wybranego obrazu.
-
Zaznacz obraz lub obrazy, które ma mieć styl.
-
Kliknij kartę Narzędzia obrazów.
-
Kliknij Obramowanie obrazu, a następnie wybierz odpowiednie opcje:
Kolory — wybierz odpowiedni kolor linii z palety. Aby uzyskać więcej opcji kolorów wybierz pozycję Więcej kolorów konturów, ta opcja powoduje otwarcie okna dialogowego Kolory. Można wybrać nowy kolor z palety kolorów standardowych Microsoft Windows lub wybrać kolor niestandardowy, podany przy użyciu RGB lub CMYK model kolorów. Możesz również wybrać kolor Pantone.Uwaga: PANTONE® kolorów wyświetlanych w tym dokumencie może nie odpowiadać zidentyfikował PANTONE standardy. Przejrzyj bieżącej publikacji koloru PANTONE tablicę kolorów. PANTONE® i inne znaki towarowe Pantone, Inc. są właściwości z Pantone, Inc. © Pantone, Inc., 2007.
Waga — wybierz grubość linii, lub kliknij pozycję Więcej linii i Wprowadź grubość linii w polu Waga. Kreski — wybierz styl linii kreskowanej. Deseniu — powoduje otwarcie okna dialogowego linie z deseniem. Na karcie odcień można wybierz nowy kolor podstawowy i zastosować odcień koloru podstawowego. Na karcie wzorzec deseń można zastosować do obramowania.
Kształt obrazu
Kształt można zastosować do wybranego obrazu lub obrazów. Aby uzyskać więcej informacji na temat stosowania kształtów do obrazów zobacz Stosowanie Autokształtu do obrazu.
Uwaga: Jeśli wybierzesz więcej niż jeden obraz, opcja kształt obrazu nie będzie dostępna.
Podpis
Możesz zastosować podpis do obrazów z galerii stylów podpis.
-
Zaznacz obraz lub obrazy, które ma mieć styl.
-
Kliknij kartę Narzędzia obrazów.
-
Kliknij polecenie Podpis, a następnie wybierz z galerii stylów podpis. Po umieszczeniu wskaźnika myszy na jedną z opcji Galeria zaznaczonych obrazów będą przeglądane odpowiedni styl.
-
Pola tekstowego wstępnie sformatowane zostanie wstawiony, a następnie można wprowadzić tekst podpisu obrazów.
Efekty cienia
Grupa Efekty cienia umożliwia formatowanie cień do obrazów. Pierwszy wiersz Galeria stylów obrazów zawiera cienie.

-
Zaznacz obraz lub obrazy, do których chcesz zastosować cień.
-
Kliknij kartę Narzędzia obrazów.
-
Kliknij pozycję Efekty cienia, a następnie wybierz efekt z galerii stylów efektów cienia.
-
Aby zmienić kolor cienia, wybierz pozycję Kolor cienia, a następnie wybierz odpowiednie opcje kolorów.
-
Aby przesunąć odległość cień, kliknij odpowiednie przyciski kierunkowa

-
Aby włączyć lub wyłączyć efekt cienia, kliknij środkowy przycisk.
Rozmieszczanie
Grupa Rozmieszczanie umożliwia ustawianie zachowanie wokół obrazu zawijania tekstu, zgodność z poprzednimi wysłać obraz lub przodu względem innych obiektów na stronie wyrównanie obrazu na stronie grupy lub rozgrupować obrazu względem innych obiektów i obracanie obraz. Aby uzyskać więcej informacji o rozmieszczenie obiektów Zobacz:

Przycinanie
Przycinanie jest często używane, aby ukryć lub przyciąć część obrazu — w celu wyróżnienia lub w celu usunięcia niepotrzebnych. Aby uzyskać więcej informacji o przycinania zobacz przycinanie obrazów.
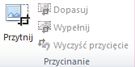
Rozmiar
Rozmiar grupy zapewnia kontrolę nad Wysokość kształtu i Szerokość kształtu obrazy.











