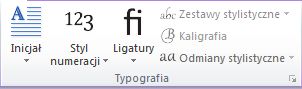Uwaga: Staramy się udostępniać najnowszą zawartość Pomocy w Twoim języku tak szybko, jak to możliwe. Ta strona została przetłumaczona automatycznie i może zawierać błędy gramatyczne lub nieścisłości. Chcemy, aby ta zawartość była dla Ciebie przydatna. Prosimy o powiadomienie nas, czy te informacje były pomocne, u dołu tej strony. Oto angielskojęzyczny artykuł do wglądu.
Po wstawieniu lub wybierz tabelę Microsoft Publisher 2010 będzie dostępne na wstążce karta kontekstowa Narzędzia tabel. Ta karta zawiera dwie karty Projekt i Układ, które zapewniają możliwości szybkie formatowanie tabeli, wstawianie lub usuwanie wierszy i kolumn, ustawić wyrównanie komórek i formatowanie typografii tekstu w tabeli.
Karta Projektowanie
Karta Projekt zawiera obramowanie formatowanie komórek i tabeli tabeli, rozmieszczanie tabeli na stronie, a rozmiar tabeli.

Porada: Po zatrzymaniu wskaźnika na narzędzi, aby wyświetlić krótkie wyjaśnienie funkcjonalności tego narzędzia.
Formaty tabeli
Grupa Formatów tabeli zawiera wstępnie ustawione formaty, które można stosować do tabeli z galerii. Umieszczając wskaźnik myszy na jednym ze wstępnie sformatowanych stylów tabeli, możesz wyświetlić podgląd wygląd tabeli.

-
Kliknij wewnątrz tabeli, którą chcesz sformatować.
-
W obszarze Narzędzia tabel kliknij kartę Projektowanie.
-
W grupie Formaty tabeli umieść wskaźnik myszy na każdym stylu tabeli, aż znajdziesz styl, który ma być używany.
Uwaga: Aby wyświetlić więcej stylów, kliknij strzałkę więcej .

-
Kliknij styl, aby zastosować go do tabeli.
Obramowanie
Aby sformatować tabelę w określony sposób, można dodać lub usunąć obramowania.

Dodawanie obramowań tabeli
-
W obszarze Narzędzia tabel kliknij kartę Projektowanie.
-
Aby zmienić grubość obramowania, wybierz z menu rozwijanego Grubość linii w grupie Obramowanie.
-
Aby zmienić kolor obramowania, wybierz z menu rozwijanego Kolor linii w grupie Obramowanie.
-
Następnie w grupie obramowań kliknij pozycję obramowania i wybierz odpowiednie. Opcje obramowania
Usuwanie obramowań dla całej tabeli
-
Zaznacz tabelę.
-
W obszarze Narzędzia tabel kliknij kartę Projektowanie.
-
W grupie obramowań kliknij przycisk obramowania, a następnie kliknij pozycję Bez obramowania.
Dodawanie obramowań dla wybranych komórek w tabeli
-
Zaznacz komórki, które mają.
-
W obszarze Narzędzia tabel kliknij kartę Projektowanie.
-
W grupie obramowań kliknij Obramowanie, a następnie zaznacz żądane opcje obramowania.
Usuwanie obramowań dla wybranych komórek tabeli
-
Zaznacz komórki, które mają.
-
W obszarze Narzędzia tabel kliknij kartę Projektowanie.
-
W grupie obramowań kliknij przycisk obramowania, a następnie kliknij pozycję Bez obramowania.
Rozmieszczanie
W grupie Rozmieszczanie możesz można ustawić zawijanie tekstu wokół tabeli, Przesuń do przodu tabeli lub wstecz względem innych obiektów na stronie wyrównywanie tabeli na stronie lub względem prowadnice marginesów, grupowanie i rozgrupowywanie tabeli z innymi obiektami i obracanie Tabela.
Rozmiar
W grupie rozmiar można dostosować Wysokość i Szerokość komórki w tabeli. Jeśli jest zaznaczone pole wyboru Zwiększaj i dopasuj do tekstu wysokości wiersza automatyczne zwiększy odpowiednio do tekstu.
Karta Układ
Karta Układ zawiera narzędzia do zaznaczania komórek, wierszy, kolumn i całą tabelę; narzędzia do usuwania lub wstawiania wierszy i kolumn; narzędzia do scalanie lub dzielenie komórek; Wyrównanie komórek i marginesów; Formanty typografii dla czcionek otwartego typu.

Wybierz
Narzędzie Zaznaczanie pozwala szybko zaznaczyć komórkę, kolumna, wiersz lub całą tabelę. Narzędzia Wyświetl linie siatki będą Pokazywanie lub ukrywanie linii siatki między komórkami w tabeli.

Wiersze i kolumny
Grupa wiersze i kolumny zawiera narzędzia do usuwania i wstawianie wierszy i kolumn w tabeli.
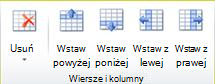
Usuwanie
Narzędzie delete można usuwać wiersze lub kolumny obecnie zaznaczonej komórki lub możesz usunąć całą tabelę.
Wstaw
Istnieją cztery narzędzia wstawianie:
-
Wstaw powyżej wstawi wiersze powyżej bieżącego zaznaczenia. Jeśli masz komórki w dwóch wierszy zaznaczonych wstawi dwa wiersze powyżej górnej komórce.
-
Wstaw poniżej wstawi wiersze poniżej bieżącego zaznaczenia. Jeśli masz komórki w dwóch wierszy zaznaczonych wstawi dwa wiersze poniżej dolnej komórki.
-
Wstaw z lewej powoduje wstawienie kolumny na lewo od bieżącego zaznaczenia. Jeśli masz komórki w dwóch kolumnach zaznaczone wstawi dwie kolumny na lewo od lewej komórki.
-
Wstaw z prawej powoduje wstawienie kolumny z prawej strony bieżącego zaznaczenia. Jeśli masz komórki w dwóch kolumnach zaznaczone wstawi dwie kolumny z prawej strony komórki prawo.
Scalenie
Grupa Scalanie dotycząca pozwala na scalanie i dzielenie komórek w tabeli, w tym dzielenie komórek po przekątnej.

-
Scal komórki pozwala na scalanie dwóch lub kilku zaznaczonych komórek.
-
Dzielenie komórek umożliwia dzielenie scalonych wcześniej komórek z powrotem na pojedyncze komórki.
-
Przekątnych umożliwia dzielenie pojedynczych komórek ukośnie w dół do prawej lub do prawej. Możesz również scalać komórek podzielonych ukośnie, zaznaczając Bez dzielenia.
Wyrównanie
Grupa wyrównanie zapewnia kontrolę nad wyrównania, kierunku i dzielenia tekstu w komórkach tabeli i kontroli nad marginesy komórki.

Typografia
Grupa Typografia umożliwia zaawansowane typograficzne kontrolki dla niektórych czcionkach otwartego typu, a także możliwość używania inicjały. Aby uzyskać więcej informacji na temat funkcji typografii zobacz Używanie stylów typograficznych w celu zwiększenia atrakcyjności publikacji.