Spróbuj!
Dzięki OneDrive om plików na żądanie możesz uzyskiwać dostęp do wszystkich plików w Program SharePoint na platformie Microsoft 365 bez konieczności ich pobierania i używania miejsca do magazynowania na urządzeniu.
Włączanie plików na żądanie w OneDrive
-
Wybierz białą lub niebieską ikonę chmury OneDrive w obszarze powiadomień systemu Windows.

Uwaga: Jeśli korzystasz z systemu Windows 10, Twój komputer ma już aplikację klasyczną OneDrive, ale musisz włączyć funkcję pliki na żądanie w OneDrive ustawienia.
-
Wybierz pozycję Ustawienia

-
Wybierz pozycję Ustawienia > Oszczędź miejsce i pobieraj pliki podczas ich używania.
Praca z plikami za pomocą funkcji Pliki na żądanie
Po włączeniu funkcji pliki na żądanie zobaczysz nowe ikony statusu obok poszczególnych plików SharePoint. Teraz możesz kopiować lub przenosić pliki z komputera, aby Program SharePoint na platformie Microsoft 365 bezpośrednio z systemu plików.
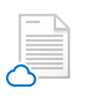 |
Zaoszczędź miejsce na urządzeniu, przenosząc pliki do trybu online. Te pliki są dostępne tylko wtedy, gdy masz połączenie z Internetem, ale nie zajmują miejsca na komputerze. |
 |
Po otwarciu pliku w trybie online jest on pobierany na Twoje urządzenie i staje się dostępny lokalnie. Plik dostępny lokalnie możesz otworzyć w dowolnym momencie, nawet bez dostępu do Internetu. |
 |
Aby plik był zawsze dostępny, nawet w trybie offline:
Aby ponownie zamienić plik na dostępny tylko w trybie online:
|
Chcesz wiedzieć więcej?
Dowiedz się więcej o funkcji plików na żądanie w usłudze OneDrive










