Funkcja klipów wideo i nagrań przechowywanych w zespole ze stroną Klipy wideo programu SharePoint na karcie kanału. Jest to zamiennik usługi Stream (w programie SharePoint) na karcie kanału Stream (wersja klasyczna) w usłudze Teams.
Domyślnie na tej stronie klipów wideo programu SharePoint jest wyświetlanych 36 najnowszych klipów wideo & rejestrowania plików przekazanych do biblioteki dokumentów/ kart Pliki dla twojego zespołu. Możesz edytować tę stronę domyślną, aby ją dostosować, zmieniając ustawienia składników Web Part, dodając inne składniki Web Part lub dodając tekst do strony, aby nadać jej własny wygląd.
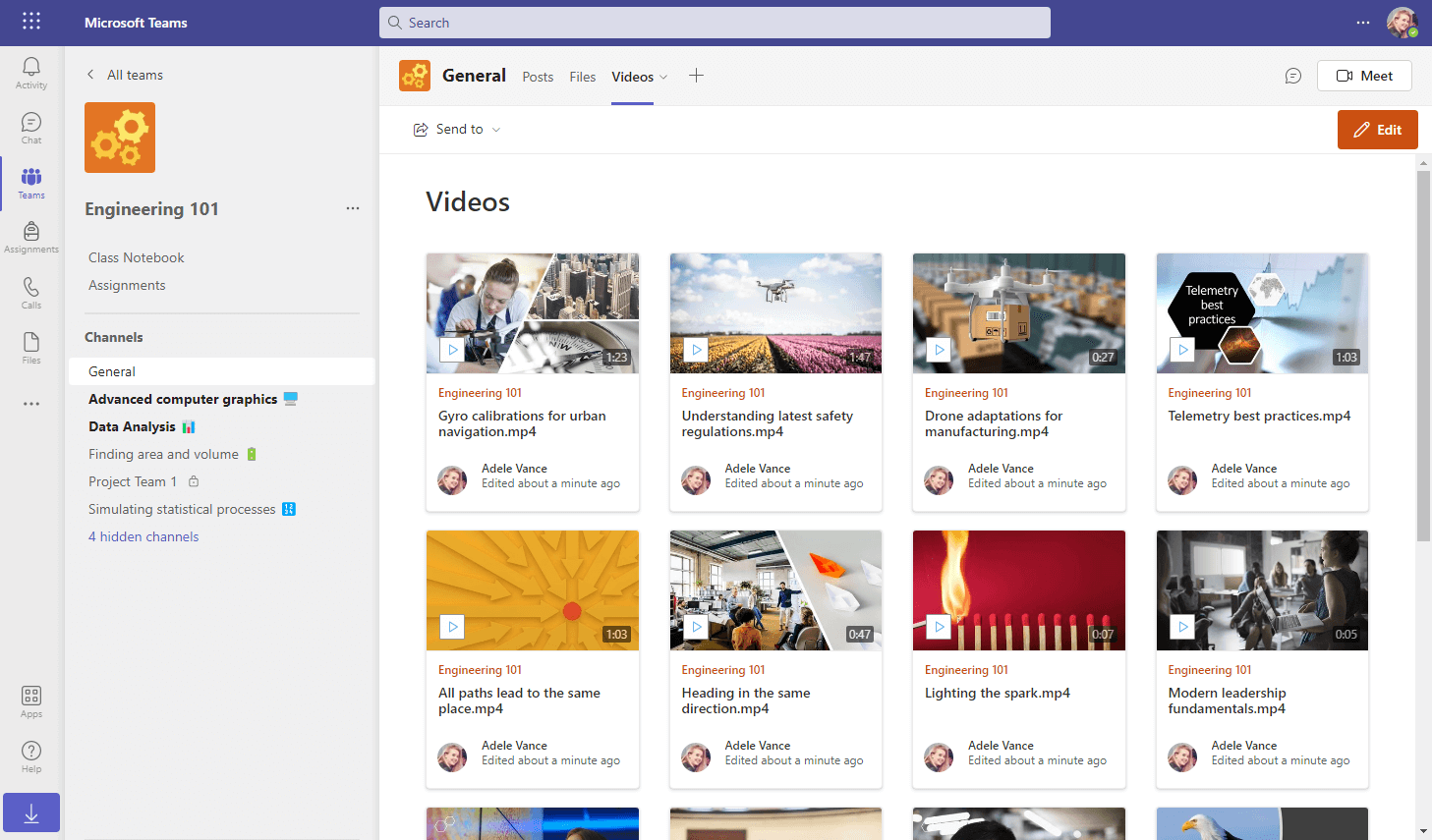
Przekazywanie klipów wideo do zespołu
Domyślnie na stronie Wideo są wyświetlane najnowsze pliki wideo przechowywane we wszystkich kanałach zespołu. Aby klipy wideo były wyświetlane na stronie Klipy wideo, przekaż je do folderu Pliki dowolnego kanału.
-
W aplikacji Teams wybierz stronę kanału
-
Po prawej stronie nazwy kanału wybierz pozycję Pliki
-
Przekazywanie plików wideo do biblioteki Pliki tak jak do innych plików
Dodawanie strony Wideo do karty kanału aplikacji Teams
-
W aplikacji Teams wybierz stronę kanału
-
Po prawej stronie nazwy kanału wybierz znak + na pasku kart, aby dodać nową kartę
-
Wybieranie aplikacji karty Strony programu SharePoint lub Programu SharePoint
-
Wybierz stronę o nazwie Klipy wideo
-
Zaznacz pole wyboru Opublikuj w kanale o tej karcie, aby automatycznie wygenerować i opublikować ogłoszenie w kanale usługi Teams informujące współpracowników o dodaniu tej karty
-
Wybierz pozycję Zapisz
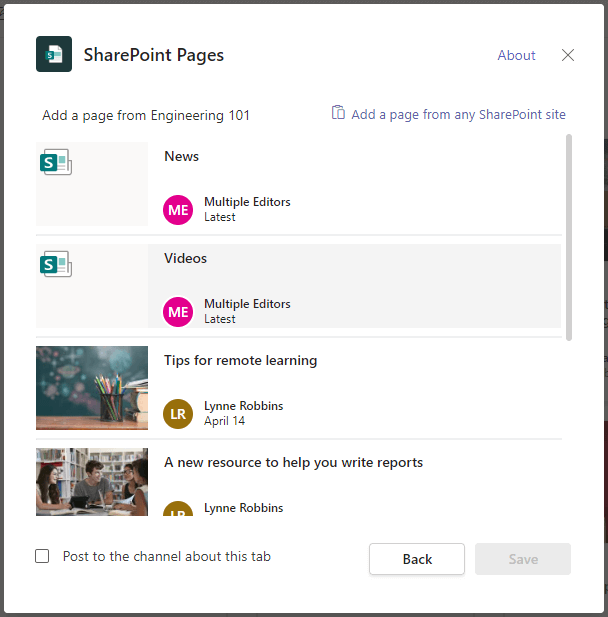
Dostosowywanie strony Wideo
-
W aplikacji Teams wybierz stronę kanału
-
Wybierz kartę Klipy wideo utworzone powyżej
-
Wybierz przycisk Edytuj dla strony
-
Wprowadź zmiany na stronie tak jak w przypadku dowolnej innej strony programu SharePoint , zmieniając ustawienia składnika Web Part na stronie, dodając tekst lub dodając dodatkowe składniki Web Part
-
Wybierz pozycję Publikuj










