Ustawienia witryny Moja witryna dla administratorów usługi Microsoft SharePoint umożliwiają aktualizowanie ustawień ogólnych, takich jak zakresy wyszukiwania i opcje języków. Witryny Moja witryna są witrynami osobistymi, które udostępniają użytkownikom w organizacji bogaty zestaw funkcji sieci społecznościowych i zarządzania dokumentami. Te funkcje obejmują witrynę kanału aktualności, w której użytkownicy witryny mogą interakcyjnie pracować, Usługa OneDrive używana w pracy lub szkole witryny do przechowywania i udostępniania dokumentów biznesowych, zdjęć i innych plików multimedialnych. Możesz zezwolić na działanie użytkownika w kanale Aktualności lub zablokować je, a także zarządzać łączami do informacji poufnych. Zawiera również stronę witryny służącą do zapisywania przydatnych witryn internetowych oraz stronę profilu, na której użytkownicy mogą wprowadzić się do innych osób w organizacji.
Uwaga: Aby wykonać zadania z tego artykułu, musisz mieć uprawnienia administratora Microsoft 365 do korzystania z centrum administracyjnego SharePoint.
Ustawienia witryny Moja witryna są konfigurowane podczas wstępnego tworzenia witryny SharePoint, dzięki czemu indywidualni użytkownicy mogą tworzyć witryny osobiste i korzystać z całego centrum administracyjnego w celu zmiany ustawień na podstawie potrzeb Twojej organizacji. Następnie możesz je przejrzeć lub zaktualizować. Kolejność wyświetlonych opcji może być inna niż w oknie dialogowym Konfigurowanie witryn Moja witryna .
Aby sprawdzić lub zaktualizować ustawienia witryny Moja witryna:
-
Zaloguj się do usługi Microsoft 365 jako administrator globalny lub administrator programu SharePoint.
-
Wybierz ikonę Uruchamianie aplikacji

-
W okienku po lewej stronie wybierz pozycję Centra administracyjne > SharePoint.
-
Kliknij pozycję profile użytkowników.
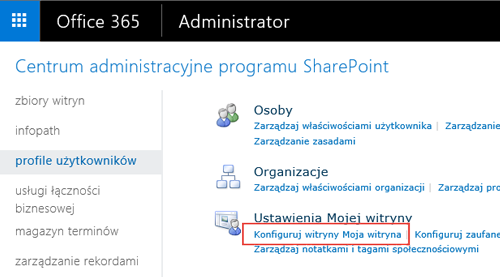
-
W obszarze Ustawienia mojej witrynykliknij pozycję Konfiguruj witryny Mojawitryna.
-
Wykonaj co najmniej jeden z następujących czynności w zależności od potrzeb organizacji:
-
Aby ponownie zdefiniować centrum wyszukiwania, które jest używane podczas wyszukiwania użytkownika na stronie profilu witryny Moja witryna, w sekcji preferowane centrum wyszukiwania w polu preferowane centrum wyszukiwania wprowadź adres URL centrum wyszukiwania. Na przykład http://sitename/SearchCenter/Pages/.
-
Aby zmienić domyślny zakres wyszukiwania do znajdowania osób i znajdowania dokumentów, w sekcji preferowane ustawienia wyszukiwania wybierz zakres wyszukiwania do znajdowania osób i znajdowania dokumentów.
-
Aby zmienić użytkowników, którzy mogą czytać witryny osobiste, w sekcji poziom uprawnień Odczyt wprowadź konta, dla których chcesz przyznać uprawnienia do odczytu witryn osobistych.
Uwaga: Domyślnie to ustawienie obejmuje wszystkich uwierzytelnionych użytkowników, ale w razie potrzeby możesz wybrać bardziej priorytetową grupę użytkowników.
-
Aby włączyć lub wyłączyć działania w kanale Aktualności, w sekcji kanał Aktualności zaznacz lub wyczyść pole wyboru Włącz aktywności w kanałach aktualności witryny Moja witryna . Aby uzyskać więcej informacji o tym ustawieniu, zobacz wyłączanie lub Włączanie działań w kanale Aktualności.
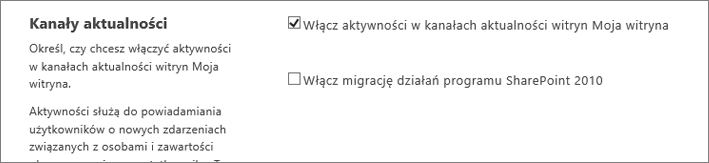
-
Aby zdefiniować adres e-mail, który będzie wyświetlany w powiadomieniach wysyłanych z mojej witryny, w sekcji powiadomienia e-mail wprowadź adres e-mail nadawcy w ciągu, który ma zostać wykorzystany jako adres e-mail nadawcy , na przykład jsmith@contoso.com, a następnie kliknij przycisk OK.
-
Aby przypisać pomocniczego właściciela witryny Moja witryna, w sekcji oczyszczanie witryny Moja witryna Wprowadź konto użytkownika dla osoby, którą chcesz przypisać jako pomocniczy właściciel witryny Moja witryna. Gdy podstawowy właściciel witryny Moja witryna jest usuwany z usługi katalogowej, witryna zostanie oflagowana do usunięcia po upływie 30 dni. Właściciel pomocniczy witryny Moja witryna jest wykorzystywany, gdy użytkownik jest usuwany z usługi katalogowej w celu zapewnienia możliwości odzyskania danych, które mogą zostać utracone.
Zwykle właściciel witryny Moja witryna będzie kierownikiem tej osoby. Jeśli użytkownik nie ma Menedżera, właścicielem pomocniczej witryny Moja witryna staje się właściciel witryny Moja witryna. Właścicielem pomocniczej witryny Moja witryna może być użytkownik lub inny administrator, któremu chcesz delegować odpowiedzialność. To ustawienie jest najbardziej przydatne w przypadku organizacji, które nie mają kierowników, takich jak szkoły. Zalecamy Definiowanie pomocniczego właściciela witryny Moja witryna dla wszystkich witryn jako kopii zapasowej kierownika.
Uwaga: Aby usunąć właściciela witryny Moja witryna, upewnij się, że jest zaznaczone ustawienie Włącz delegowanie dostępu .
-
Aby informacje o witrynie były publiczne, w sekcji Ustawienia prywatności kliknij pozycję Udostępnij moją witrynę publicznie. Ze względów bezpieczeństwa informacje o witrynie są domyślnie prywatne, z opcjami umożliwiającymi poszczególnym właścicielom witryn wybranie informacji, które mają być udostępniane. Na przykład właściciel witryny może nie chcieć udostępniać osobistych informacji kontaktowych, ale może chcieć udostępnić działalność społecznościową, na przykład o tym, kogo obserwujesz. Ustawienia prywatności wpływają na informacje o profilu i działania w kanale Aktualności osób.
-
Uwaga: Sekcje host witryny Moja witryna, Lokalizacja witryny osobisteji format nazewnictwa witryn są wyłączone, ponieważ te ustawienia są wstępnie skonfigurowane dla Ciebie w SharePoint i nie można ich zmienić.
Działania witryny Moja witryna są domyślnie włączone w kanale Aktualności w SharePoint, dzięki czemu osoby w organizacji mogą udostępniać swoje działania i korzystać z funkcji społecznościowych, takich jak osoby i dokumenty, które obsługują współpracę. Działania w kanale Aktualności obejmują, kiedy ktoś zaksięguje wiadomość do kanału informacyjnego lub gdy ktoś rozpocznie się po innej osobie, dokumencie lub witrynie. Te działania są wyświetlane w kanale Aktualności danej osoby i w kanale Aktualności wszystkich osób korzystających z tej osoby. Możesz jednak wyłączyć działania w ramach kanału aktualności, jeśli Twoja organizacja zdecyduje się nie promować tych funkcji. Jeśli ktoś wyłączył działania w ramach kanału aktualności, a Twoja organizacja zdecyduje później je włączyć, możesz wycofać to ustawienie, zaznaczając pojedyncze pole wyboru.
Aby wyłączyć lub włączyć aktywności w kanale Aktualności:
-
Zaloguj się do usługi Microsoft 365 jako administrator globalny lub administrator programu SharePoint.
-
Wybierz ikonę Uruchamianie aplikacji

-
W okienku po lewej stronie wybierz pozycję Centra administracyjne > SharePoint.
-
Wybierz pozycję Profile użytkowników.
-
W obszarze Ustawienia mojej witrynykliknij pozycję Konfiguruj witryny Mojawitryna.
-
W sekcji kanał Aktualności zaznacz lub wyczyść pole wyboru Włącz aktywności w kanałach aktualności witryny Moja witryna .
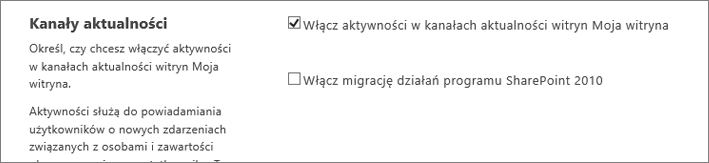
-
Kliknij przycisk OK.
Aby uzyskać więcej informacji na temat ustawień społecznościowych i znakowania, zobacz Zarządzanie funkcjami osobistymi i społecznościowymi.
AdministratorzySharePoint mogą dodawać linki do zaufanych lokalizacji hosta witryn Moja witryna, gdy chcą dać użytkownikom moją witrynę dostępną w ramach wielu aplikacji usługi profilu użytkownika. W większości przypadków łącza do zaufanych lokalizacji hosta witryn Moja witryna są kierowane do indywidualnych użytkowników lub grup użytkowników na podstawie określonej potrzeby biznesowego. Linki można utrzymywać i zmieniać w czasie, gdy trzeba zmienić firmę i użytkownika. Na przykład może być konieczne utworzenie łączy do zaufanych lokalizacji hosta witryny Moja witryna, jeśli masz u wielu użytkowników SharePoint i innych użytkowników w ramach lokalnego wdrożenia programu SharePoint Server (nazywanego również środowiskiem hybrydowym).
Administrator SharePoint może usunąć link do zaufanej lokalizacji hosta witryny Moja witryna, gdy użytkownicy, do których odtworzy link, nie muszą już uzyskiwać dostępu do witryn Moja witryna w wielu lokalizacjach.
Aby dodać zaufaną lokalizację hosta witryny Moja witryna:
-
Zaloguj się do usługi Microsoft 365 jako administrator globalny lub administrator programu SharePoint.
-
Wybierz ikonę Uruchamianie aplikacji

-
W okienku po lewej stronie wybierz pozycję Centra administracyjne > SharePoint.
-
Wybierz pozycję Profile użytkowników.
-
W obszarze Ustawienia mojej witrynykliknij pozycję Konfiguruj Zaufane lokalizacje hostów.
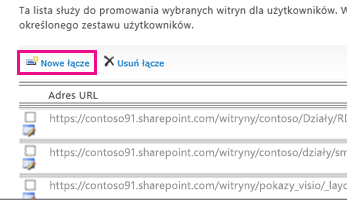
-
Kliknij pozycję nowy link , aby dodać zaufaną lokalizację hosta witryny Moja witryna.
-
Wprowadź adres URL zaufanej lokalizacji witryny osobistej w polu adres URL .
-
W polu Opis wprowadź opis lokalizacji zaufanej witryny osobistej.
-
W polu Docelowi odbiorcy wpisz nazwy użytkowników lub grup w odpowiednim polu lub kliknij przycisk Przeglądaj , aby wybrać odbiorców przez przeglądanie, a następnie kliknij przycisk OK.
Uwaga: Jeśli nie określisz docelowych odbiorców, wszyscy użytkownicy zostaną przekierowani do lokalizacji zaufanego hosta witryny Moja witryna.
Aby usunąć zaufaną lokalizację hosta witryny Moja witryna.
-
Zaloguj się do usługi Microsoft 365 jako administrator globalny lub administrator programu SharePoint.
-
Wybierz ikonę Uruchamianie aplikacji

-
W okienku po lewej stronie wybierz pozycję Centra administracyjne > SharePoint.
-
Wybierz pozycję Profile użytkowników.
-
W obszarze Ustawienia mojej witrynykliknij pozycję Konfiguruj Zaufane lokalizacje hostów.
-
Zaznacz pole wyboru obok zaufanej lokalizacji hosta witryny Moja witryna, którą chcesz usunąć, a następnie kliknij pozycję Usuń łącze , aby usunąć tę zaufaną lokalizację hosta witryny Moja witryna.
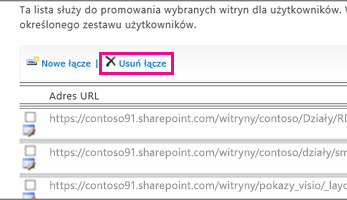
Gdy użytkownik zapisuje dokument z aplikacji klienckiej pakietu Office, takiej jak Microsoft Word, po raz pierwszy zostanie wyświetlone okno dialogowe Zapisywanie jako. Okno dialogowe Zapisywanie jako zawiera ulubione linki, w których są wyświetlane skróty do lokalizacji, w których użytkownik może chcieć zapisać plik. Możesz dodać link do listy ulubionych linków, publikując łącze do aplikacji klienckich pakietu Office. Po dodaniu linku możesz również określić odbiorców docelowych użytkowników, którzy będą widzieć link. Ta procedura służy do publikowania linku do aplikacji klienckich pakietu Office. Na przykład możesz dodać link do repozytorium dokumentów programu SharePoint, aby umożliwić pewnym użytkownikom łatwe zapisywanie plików klienckich pakietu Office w repozytorium dokumentów.
Uwaga: Te ulubione linki będą widoczne tylko w aplikacjach klienckich Microsoft Office 2010.
Aby dodać ulubione łącze w aplikacjach klienckich pakietu Office:
-
Zaloguj się do usługi Microsoft 365 jako administrator globalny lub administrator programu SharePoint.
-
Wybierz ikonę Uruchamianie aplikacji

-
W okienku po lewej stronie wybierz pozycję Centra administracyjne > SharePoint.
-
Wybierz pozycję Profile użytkowników.
-
W obszarze Ustawienia mojej witrynykliknij pozycję Publikuj linki do aplikacji klienckich pakietu Office.
-
Kliknij pozycję nowy link.
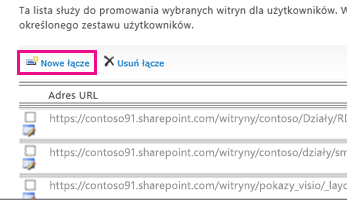
-
W polu adres URL wpisz adres URL lokalizacji, w której użytkownicy będą mogli publikować linki.
-
W polu Opis wpisz krótką nazwę dla tej lokalizacji. Jest to nazwa, która pojawi się w sekcji Ulubione łącza w oknie dialogowym Zapisywanie jako .
-
W polu Typ wybierz typ lokalizacji reprezentowanej przez to łącze. Jeśli na przykład lokalizacja docelowa to biblioteka dokumentów programu SharePoint, wybierz pozycję Biblioteka dokumentów.
-
Opcjonalnie w polu Docelowi odbiorcy wpisz nazwę użytkownika lub grupy, którą chcesz dodać, lub użyj książki adresowej, aby znaleźć użytkownika lub grupę do dodania. Poszczególne nazwy użytkowników lub grup są oddzielane średnikami (;). Możesz również wpisać wszystkich użytkowników witryny , aby zaznaczyć wszystkich użytkowników.
-
Kliknij przycisk OK. Nowy link zostanie wyświetlony na liście łączy na stronie opublikowane łącza do aplikacji klienckich pakietu Office.
Aby usunąć ulubione łącze w aplikacjach klienckich pakietu Office:
Porada: Poniższa procedura umożliwia usunięcie linku do aplikacji klienckich pakietu Office. Na przykład może być konieczne usunięcie linku do repozytorium dokumentów programu SharePoint, gdy nie jest już potrzebny.
-
Zaloguj się do usługi Microsoft 365 jako administrator globalny lub administrator programu SharePoint.
-
Wybierz ikonę Uruchamianie aplikacji

-
W okienku po lewej stronie wybierz pozycję Centra administracyjne > SharePoint.
-
Wybierz pozycję Profile użytkowników.
-
W obszarze Ustawienia mojej witrynykliknij pozycję Publikuj linki do aplikacji klienckich pakietu Office.
-
Zaznacz pole wyboru obok łącza, które chcesz usunąć, a następnie kliknij pozycję Usuń łącze.
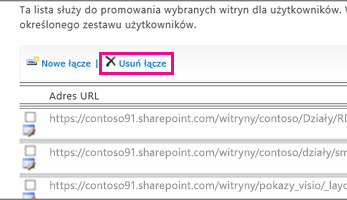
Centrum administracyjne usługi Microsoft 365 zawiera link do witryn dla wszystkich użytkowników z abonamentem SharePoint. Na tej stronie znajduje się lista witryn, które są obserwowanie użytkowników, a także sugerowane witryny. Ponadto jest wyświetlana lista promowanych witryn — dobry sposób na zwiększenie uwagi na witrynę. Witryna publiczna i witryna zespołu są domyślnie wyróżnione witrynami. Jako Administrator globalny Microsoft 365 możesz dodać i usunąć te witryny, które zostały podwyższone.
Aby dodać lub usunąć wyróżnione linki w Microsoft 365 stronach profilu użytkownika:
-
Zaloguj się do usługi Microsoft 365 jako administrator globalny lub administrator programu SharePoint.
-
Wybierz ikonę Uruchamianie aplikacji

-
W okienku po lewej stronie wybierz pozycję Centra administracyjne > SharePoint.
-
Wybierz pozycję Profile użytkowników.
-
W obszarze Ustawienia mojej witryny kliknij pozycję Zarządzaj promowanymi witrynami.

-
Aby dodać link do listy, kliknij pozycję nowy link. W obszarze właściwości wprowadź adres URL, tytuł i informacje opcjonalne, takie jak opis lub obraz, a następnie kliknij przycisk OK.
-
Aby edytować istniejące łącze, kliknij ikonę edytuj

Porada: Witryna publiczna i witryna zespołu są domyślnymi promowanymi witrynami dla wszystkich użytkowników.
-
Aby usunąć link z listy na stronach profilu użytkownika, wybierz adres URL, który chcesz usunąć, a następnie kliknij pozycję Usuń łącze.
-










