Firma Microsoft oferuje dwie metody tworzenia diagramu na podstawie danych Excel:
-
Wizualizator danych, który jest dostępny tylko w aplikacji klasycznej Visio. Umożliwia zaprojektowanie schematu blokowego Visio w Excel i wymaga posiadania licencji Visio (plan 2). Kontynuuj czytanie tego artykułu, aby dowiedzieć się, jak używać tego narzędzia wizualizatora danych.
-
Dodatek wizualizator danych, który jest dostępny dla Excel na komputerach PC, Mac i w przeglądarce z kontem służbowym lub szkolnym usługi Microsoft 365. Umożliwia zaprojektowanie Visio schematu blokowego lub schematu organizacyjnego w Excel — bez posiadania licencji Visio. Aby przeczytać o tym dodatku, zobacz Tworzenie diagramu w programie Excel za pomocą dodatku wizualizatora danych programu Visio.
Korzystanie z kreatora w Wizualizatoru danych
Za pomocą kreatora Tworzenie diagramu na podstawie danych możesz utworzyć szczegółowy, dopracowany Visio schemat blokowy w Excel skoroszycie. Wykonaj poniższe kroki kreatora, w razie pytań na poszczególnych etapach posiłkując się tymi informacjami pomocy. Aby uzyskać więcej informacji na temat Wizualizatora danych, zobacz Tworzenie diagramu Wizualizatora danych.
Możliwość korzystania z kreatora Tworzenie diagramu na podstawie danych jest dostępna tylko w Visio (plan 2). Kreator zostanie automatycznie uruchomiony po uruchomieniu szablonów wizualizatora danych w programie Visio. Szablony te można znaleźć, klikając pozycję plik > noweSzablony > > schemat blokowy lub można wyszukać wizualizator danych w polu wyszukiwania szablonów.
Jeśli nie masz pewności, której wersji Visio używasz, wybierz pozycję plik > konto > Informacje o programie Visio. Zobacz Visio (plan 2 ), aby dowiedzieć się więcej o wersji abonamentu Visio.
Uwaga Jeśli nie widzisz kreatora Tworzenie diagramu na podstawie danych lub masz pytania dotyczące rozpoczęcia pracy, zobacz Wizualizator danych — często zadawane pytania.
Uwaga: Aby móc korzystać z tej funkcji, musisz mieć subskrypcję programu Microsoft 365. Jeśli jesteś subskrybentem usługi Microsoft 365, upewnij się, że masz najnowszą wersję pakietu Office. Jeśli jesteś specjalistą IT zarządzającym procesem aktualizacji usługi Microsoft 365, odwiedź stronę kanałów udostępniania, aby dowiedzieć się, które aktualizacje zostały udostępnione w poszczególnych kanałach.
Nawiązywanie połączenia ze skoroszytem programu Excel w celu utworzenia diagramu
Na tej stronie kreatora możesz określić typ diagramu schematu blokowego programu Visio, który chcesz utworzyć, skoroszyt programu Excel oraz tabelę programu Excel zawierającą kolumny i wiersze służące do tworzenia diagramu programu Visio. Często łatwiej jest oprzeć skoroszyt programu Excel na przykładowym szablonie danych programu Excel, który można otworzyć, klikając link w podglądzie szablonu. Możesz również pobrać własny niestandardowy szablon programu Excel, określić mapowania w kolejnych krokach i automatycznie utworzyć diagram.
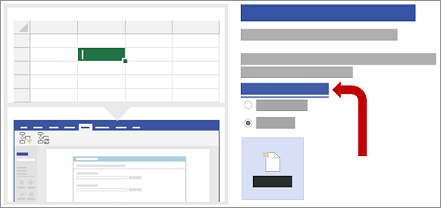
Jeśli chcesz korzystać z używanych w tym przykładzie szablonów programu Excel do celów informacyjnych, możesz pobrać przykładowe szablony programu Excel, używając następujących linków:
Uwaga: Na tej stronie są wymagane wszystkie trzy opcje.
-
W obszarze Jaki diagram chcesz utworzyć na podstawie danych? wybierz jedną z następujących pozycji:
-
Podstawowy schemat blokowy
-
Schemat blokowy współzależności funkcjonalnych (poziomy)
-
Schemat blokowy współzależności funkcjonalnych (pionowy)
-
-
W obszarze Wybierz skoroszyt programu Excel wykonaj jedną z następujących czynności:
-
Wybierz strzałkę w dół, aby wyświetlić listę ostatnio używanych skoroszytów.
-
Wybierz pozycję Przeglądaj, aby znaleźć skoroszyt.
-
-
W obszarze Zaznacz tabelę lub zakres niestandardowy w skoroszycie wykonaj jedną z następujących czynności:
-
Wybierz z listy nazwy tabel w skoroszycie.
-
Aby określić zakres danych, wybierz pozycję Zakres niestandardowy.
Gdy nie możesz utworzyć lub określić tabeli programu Excel, użyj zakresu komórek zawierających nagłówki kolumn i wartości.
Porada Użyj tabeli programu Excel, a nie zakresu niestandardowego, jeśli chcesz synchronizować na bieżąco diagram i dane.
-
-
Wykonaj jedną z następujących czynności:
-
Aby zaakceptować wartości domyślne na pozostałych stronach kreatora, wybierz pozycję Zakończ.
-
Aby dostosować sposób tworzenia diagramu, wybierz pozycję Dalej.
-
Wybieranie kolumn w danych w celu utworzenia funkcji i faz na diagramie
Na tej stronie kreatora możesz zamapować kolumny zawierające wartości funkcji lub faz na potrzeby diagramu Schemat blokowy współzależności funkcjonalnych. Jeśli na pierwszej stronie kreatora jako typ diagramu wybierzesz Podstawowy schemat blokowy, ta strona nie będzie wyświetlana. Okienko Dostępne kolumny po lewej stronie zawiera wszystkie kolumny z tabeli programu Excel. Obraz po prawej stronie pokazuje wpływ mapowania na diagram.
Uwaga: Jedyną wymaganą opcją na tej stronie jest Funkcja lub tor.
W obszarze Mapowanie wykonaj następujące czynności:
-
W obszarze Funkcja lub tor (wymagane) przeciągnij nazwę kolumny z okienka Dostępne kolumny lub wybierz nazwę kolumny z listy rozwijanej.
Wartości w tej kolumnie służą do tworzenia funkcji na diagramie. Musisz mieć co najmniej jedną wartość.
-
W obszarze Faza lub oś czasu przeciągnij nazwę kolumny z okienka Dostępne kolumny lub wybierz nazwę kolumny z listy rozwijanej.
Wartości w tej kolumnie służą do tworzenia faz na diagramie.
-
Wybierz pozycję Więcej opcji, a następnie w obszarze Zachowaj kolejność wartości kolumn z danych do tworzenia wykonaj następujące czynności:
-
Wybierz pozycję Funkcja lub tor.
-
Wybierz pozycję Faza lub oś czasu.
Wybranie opcji oznacza, że funkcje lub fazy zostaną utworzone na diagramie w tej samej kolejności co w tabeli programu Excel. Użyj tej opcji, gdy chcesz, aby funkcje i fazy były wyświetlane spójnie w określonej kolejności.
-
-
Opcjonalnie wybierz pozycję Wyczyść wszystko, aby zresetować wszystkie opcje na stronie.
Wybieranie kolumn w danych w celu utworzenia etapów procesu/działań na diagramie
Na tej stronie kreatora możesz zamapować kolumny zawierające wartości Identyfikator etapu procesu, Opis, Typ kształtu i Opis alternatywny. Okienko Dostępne kolumny po lewej stronie zawiera wszystkie kolumny z tabeli programu Excel. Obraz po prawej stronie pokazuje wpływ mapowania na diagram.
Uwaga: Jedyną wymaganą opcją na tej stronie jest Identyfikator etapu procesu.
W obszarze Mapowanie wykonaj następujące czynności:
-
W obszarze Identyfikator etapu procesu/Identyfikator działania (wymagane) przeciągnij nazwę kolumny z okienka Dostępne kolumny lub wybierz nazwę kolumny z listy rozwijanej.
Ta kolumna jest wymagana, a wartości w tej kolumnie muszą być unikatowe.
-
W obszarze Opis etapu procesu/działania przeciągnij nazwę kolumny z okienka Dostępne kolumny lub wybierz nazwę kolumny z listy rozwijanej.
Wartości w tej kolumnie są wyświetlane jako tekst kształtu na diagramie.
-
W obszarze Typ kształtu dla etapów procesu/działań przeciągnij nazwę kolumny z okienka Dostępne kolumny lub wybierz nazwę kolumny z listy rozwijanej.
Ta kolumna umożliwia zdefiniowanie mapowania typów kształtów na następnej stronie kreatora.
-
W obszarze Ułatwienia dostępu przeciągnij nazwę kolumny z okienka Dostępne kolumny lub wybierz nazwę kolumny z listy rozwijanej.
Ta kolumna służy do tworzenia opisu alternatywnego kształtu.
Domyślnie do kształtu nie jest dodawany tekst alternatywny. Aby dodać tekst alternatywny do kształtu, dodaj do tabeli programu Excel kolumnę zawierającą wartości tekstu alternatywnego. Aby upewnić się, że tekst alternatywny został dodany poprawnie, kliknij prawym przyciskiem myszy kształt, wybierz pozycję Formatuj kształt, a następnie wybierz pozycję Rozmiar i właściwości

-
Opcjonalnie wybierz pozycję Wyczyść wszystko, aby zresetować wszystkie opcje na stronie.
Wybieranie odpowiedniego kształtu dla każdej wartości wymienionej w kolumnie „Typ kształtu”
Na tej stronie kreatora możesz dostosować kształty używane na schemacie blokowym, przypisując różne wartości do kolumny Typ kształtu.
Uwaga: Na tej stronie nie ma żadnych wymaganych opcji.
-
W okienku Typ kształtu po lewej stronie są wyświetlane kształty pochodzące z kolumny określonej za pomocą opcji Typ kształtu dla etapów procesu/działań na poprzedniej stronie tego kreatora. Kolumną domyślną jest Typ kształtu.
-
W okienku Kształty pośrodku jest wyświetlany sposób mapowania poszczególnych wartości z kolumny Typ kształtu. Dla każdego typu kształtu możesz określić różne kształty. Na przykład możesz potrzebować zgodności ze standardem schematu blokowego korzystającym z innych kształtów do oznaczania danych zewnętrznych. Jeśli nie zostanie określony żaden kształt, kształtem domyślnym jest Proces.
-
W okienku Kształty podstawowego schematu blokowego po prawej stronie są wyświetlane dostępne kształty, co ułatwia podjęcie decyzji, które z nich wybrać dla kolumny Typ kształtu.
-
Wybierz pozycję Więcej kształtów, aby dodać dowolny inny wzornik w celu dostosowania kształtów.
W obszarze Kształty wykonaj następujące czynności:
-
W przypadku każdego kształtu, który chcesz zmienić, przeciągnij nazwę kolumny z okienka Typ kształtu lub wybierz nazwę kolumny z listy rozwijanej.
-
Opcjonalnie wybierz pozycję Wyczyść wszystko, aby zresetować wszystkie opcje na stronie.
Wybieranie kolumn w danych w celu połączenia etapów procesu/działań
Na tej stronie kreatora możesz zamapować kolumny, które wskazują sekwencję schematu blokowego i rozgałęzianie kształtów schematu blokowego. Okienko Dostępne kolumny po lewej stronie zawiera wszystkie kolumny z tabeli programu Excel. Obraz po prawej stronie pokazuje wpływ mapowania na diagram.
Uwaga: Na tej stronie nie ma żadnych wymaganych opcji.
W obszarze Mapowanie wykonaj następujące czynności:
-
W obszarze Określ sposób łączenia etapów procesu/działań wybierz jedną z następujących pozycji:
-
Połącz przy użyciu kolumny Określ kolumnę, która będzie używana do połączenia z następnym kształtem w sekwencji schematu blokowego. Domyślnie jest to kolumna Identyfikator następnego etapu.
-
Połącz kolejno Określ, że chcesz tworzyć połączenia w kolejności wierszy w tabeli programu Excel (od góry do dołu).
Po odświeżeniu diagramu wszelkie zmiany wprowadzone wewnątrz kontenera diagramu, w tym łączniki, zostaną utracone.
-
Nie łącz Utwórz kształty bez połączeń.
Ważne Wybierz pozycję Połącz używając kolumny zamiast łączyć się sekwencyjnie , aby uniknąć utraty kolejności wartości danych po wybraniu pozycji projekt > Aktualizowanie danych źródłowych, a następnie wybierz pozycję Zastąp w oknie dialogowym Aktualizowanie danych źródłowych .
-
-
W obszarze Określ relację oznaczoną przez zamapowaną kolumnę wybierz jedną z następujących pozycji:
-
Następny etap Wybierz tę opcję, jeśli kolumna określona w polu Ustawienia łączenia przy użyciu kolumny reprezentuje następny kształt w sekwencji schematu blokowego. Jest to akcja domyślna.
-
Poprzedni etap Wybierz tę opcję, jeśli kolumna określona w polu Ustawienia łączenia przy użyciu kolumny reprezentuje poprzedni kształt w sekwencji schematu blokowego.
-
-
W obszarze Ogranicznik wybierz jeden z następujących znaków, aby rozdzielić liczby wskazujące akcję rozgałęziania:
-
Brak
-
Przecinek (,)
-
Średnik (;)
-
Dwukropek (:)
-
Spacja ( )
Możesz również zdefiniować ogranicznik niestandardowy, wpisując odpowiedni znak w polu.
-
-
W obszarze Etykieta łącznika przeciągnij nazwę kolumny z okienka Dostępne kolumny lub wybierz nazwę kolumny z listy rozwijanej.
Ta kolumna służy do określania etykiet na liniach łączników w przypadku kształtów, które rozgałęziają się na inne kształty.
-
Opcjonalnie wybierz pozycję Wyczyść wszystko, aby zresetować wszystkie opcje na stronie.










