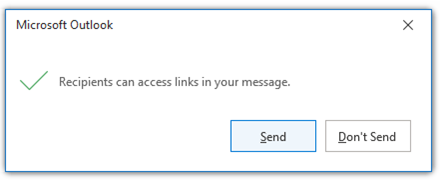Jeśli w treści wiadomości e-mail znajdują się linki wskazujące pliki przechowywane w OneDrive lub SharePoint, Outlook wyświetla kilka typów informacji o tych linkach i pozwala kontrolować, kto może uzyskiwać dostęp do połączonych plików.
Jak mogę wiedzieć, które linki wskazują pliki przechowywane w OneDrive lub SharePoint?
Po dodaniu linku do pliku w OneDrive lub SharePoint w treści wiadomości e-mail Outlook wyświetli ten link z szarym tłem. Po kliknięciu linku zostanie wyświetlone małe okno dialogowe z informacją, kto będzie mógł uzyskać dostęp do linku.
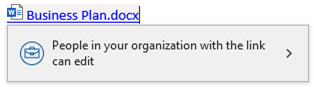
Uwaga: Poniższe informacje dotyczą linków wstawionych tylko w treści wiadomości e-mail. Mimo że możesz dołączać pliki bezpośrednio do wiadomości e-mail z OneDrive lub SharePoint i kontrolować uprawnienia do tych plików w podobny sposób, informacje zawarte w tym temacie dotyczą tylko linków wstawionych do treści wiadomości e-mail.
Jak mogę wstawić link do pliku OneDrive lub SharePoint?
Istnieje kilka sposobów wstawiania linku w treści wiadomości e-mail.
-
Skopiuj link z OneDrive lub SharePoint, a następnie wklej go do treści wiadomości.
-
Po otwarciu nowej wiadomości e-mail, odpowiedz lub prześlij dalej wybierz pozycję Wiadomość > Link > Wstaw link. Następnie wybierz plik przechowywany w OneDrive lub SharePoint.
-
Odpowiadanie na wiadomość lub przesyłanie jej dalej za pomocą istniejących linków.
Outlook automatycznie ustawi uprawnienia linku na dowolne uprawnienia domyślne dla organizacji wybrane przez administratora dzierżawy.
Jak mogę zmienić uprawnienia na moim linku?
Jeśli chcesz zmienić osoby mające dostęp do linku do dokumentu OneDrive lub SharePoint, kliknij link w treści wiadomości e-mail, a następnie wybierz symbol > w oknie dialogowym uprawnienia, aby wyświetlić ustawienia linku.
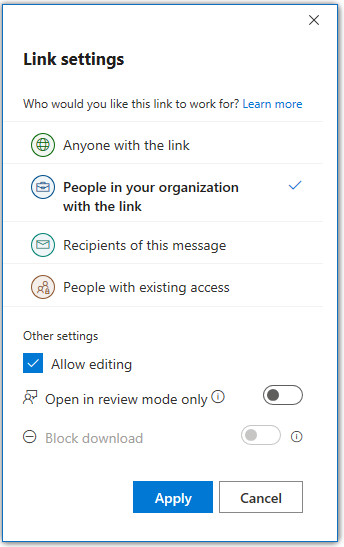
Zaznacz lub kliknij dowolną z wymienionych opcji.
Oprócz wybrania poziomu dostępu możesz również zezwolić na edytowanie (lub wyczyść pole wyboru, aby wyłączyć edytowanie), a nawet zablokować pobieranie. W takim przypadku plik połączony z zostanie otwarty tylko w oknie przeglądarki.
Uwaga: Aby zablokować pobieranie pliku, należy usunąć zaznaczenie opcji Zezwalaj na edytowanie .
Wybierz pozycję Zastosuj , aby zapisać zmiany. Dla każdego dodanego linku do treści wiadomości e-mail możesz ustawić osobne poziomy uprawnień.
Czy moi adresaci będą mieli dostęp do połączonego pliku?
Outlook sprawdza, czy adresaci wiadomości będą mogli uzyskać dostęp do linków znajdujących się w wiadomości do plików przechowywanych w OneDrive lub SharePoint. Ten proces odbywa się szybko, ale może zająć więcej czasu, jeśli wysyłasz wiadomość do dużej liczby adresatów. Nie możesz wysłać wiadomości, dopóki nie Outlook ukończy tego sprawdzenia.
Jeśli Outlook potwierdzi, że co najmniej jeden adresat nie będzie mógł uzyskać dostępu do linku, link zmieni kolor na czerwony, a obok nazwy linku pojawi się mały czerwony wykrzyknik. Po kliknięciu linku zostaną wyświetlone informacje o tym, którzy adresaci nie mogą uzyskać dostępu do Linku i dlaczego.
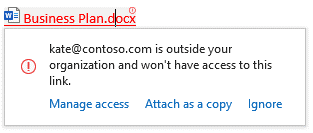
W oknie podręcznym będzie można zarządzać dostępem i zmieniać poziom dostępu linku, dołączyć plik jako kopię, a nie link, lub zignorować ostrzeżenie.
Porada: Jeśli w wiadomości e-mail masz wiele linków z błędami dostępu, możesz przechodzić między linkami zawierającymi błędy za pomocą skrótu klawiaturowego Ctrl+Alt+F1.
Jeśli Outlook nie może sprawdzić, czy adresaci mają dostęp do linku, obok nazwy linku zostanie wyświetlony mały wykrzyknik, ale kolor linku nie ulegnie zmianie. Kliknięcie linku pozwoli zignorować to powiadomienie.
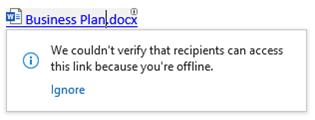
Przed wysłaniem wiadomości Outlook wyświetli ostrzeżenie, jeśli niektórzy adresaci nie mają dostępu do co najmniej jednego linku. Możesz wysłać mimo to lub wybrać pozycję Nie wysyłaj , aby ponownie wyświetlić uprawnienia dostępu do linku.
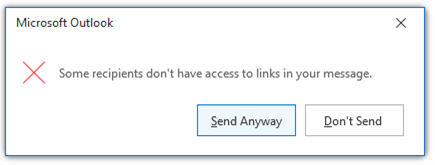
Wysyłanie wiadomości
Jeśli spróbujesz wysłać wiadomość e-mail, zanim Outlook zakończy sprawdzanie, czy wszyscy adresaci mogą uzyskać dostęp do linków w naszej wiadomości y, zostanie wyświetlony komunikat ostrzegawczy. Możesz wysłać mimo to lub nie wysyłaj i zezwolić Outlook na zakończenie sprawdzania uprawnień. Jeśli nic nie zrobisz, komunikat ostrzegawczy zmieni się zaraz po zakończeniu sprawdzania linków Outlook.