Aby uzyskać dane z komórki w innym skoroszycie, należy uwzględnić łącze skoroszytu. Łącze skoroszytu służy jako wskaźnik umożliwiający odwoływanie się do zawartości komórki, bez względu na to, czy jest widoczna w nowej lokalizacji, czy do użycia w formule. Łącza skoroszytu są szybsze i łatwiejsze do skonfigurowania niż typowe połączenia danych, ale działają tylko między skoroszytami — żadne inne źródła danych nie są obsługiwane.
Ważne:
-
Oba skoroszyty muszą być zapisane w lokalizacji online, którą można połączyć z kontem Microsoft 365.
-
Linki skoroszytu są uważane za potencjalnie niebezpieczne i muszą być włączone po otwarciu skoroszytu formuły. Po otwarciu skoroszytu formuły kliknij pozycję Włącz zawartość na pasku komunikatów, aby umożliwić działanie linków skoroszytu. Jeśli nie, program Excel zachowa najnowsze wartości i wyłączy odświeżanie linków z wartościami ze skoroszytu danych.
Tworzenie linku do skoroszytu
-
Otwórz oba skoroszyty w oknie przeglądarki.
-
W skoroszycie zawierającym dane, których chcesz użyć (skoroszyt danych, nazywany również skoroszytem źródłowym), kliknij prawym przyciskiem myszy komórkę, do której chcesz utworzyć link, a następnie kliknij polecenie Kopiuj.
-
W skoroszycie, w którym chcesz wstawić link (skoroszyt formuły, nazywany również skoroszytem docelowym), kliknij prawym przyciskiem myszy komórkę, w której chcesz umieścić łącze, a następnie kliknij polecenie Wklej łącze. Możesz również kliknąć komórkę, w której chcesz umieścić łącze, a następnie kliknąć pozycję Narzędzia główne > schowek > wklej > Wklej łącze.
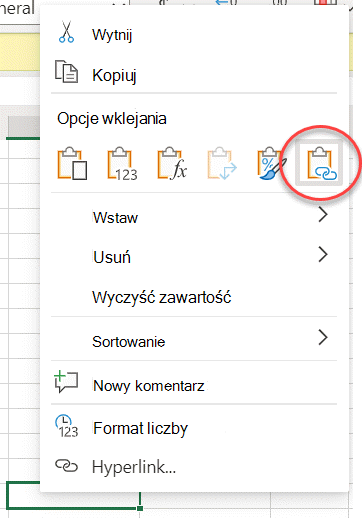
Zarządzanie łączami w skoroszycie
Odświeżanie łączy za pomocą okienka Zarządzanie łączami, Włączanie lub wyłączanie automatycznego odświeżania, otwieranie skoroszytów danych oraz przerywanie linków. Po pierwszym otwarciu skoroszytu zawierającego linki na pasku komunikatów wyświetlane jest polecenie Zarządzaj linkami skoroszytu , które można kliknąć, aby otworzyć okienko linki do skoroszytu, a ponadto można je otworzyć w dowolnym momencie za pomocą wstążki.
-
Kliknij pozycję połączenia > danych, > linki skoroszytu , aby otworzyć okienko linki skoroszytu.
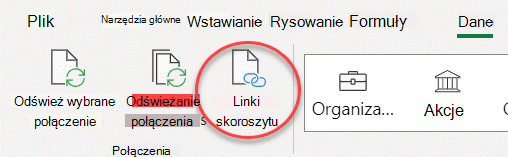
-
W okienku linki do skoroszytu możesz wykonywać następujące czynności:
Odśwież wszystkie linki raz:
-
Kliknij polecenie Odśwież wszystko w prawym końcu.
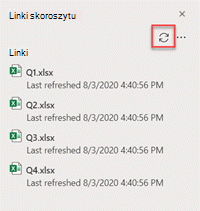
Odświeżanie tylko linków z jednego skoroszytu danych:
-
Wybierz skoroszyt danych z łączami, które chcesz odświeżyć, a następnie kliknij wyświetlone polecenie Odśwież .
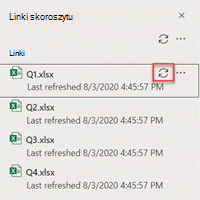
Automatyczne odświeżanie wszystkich linków:
-
Kliknij przycisk więcej opcji w prawej górnej części, a następnie wybierz pozycję Odśwież automatycznie.
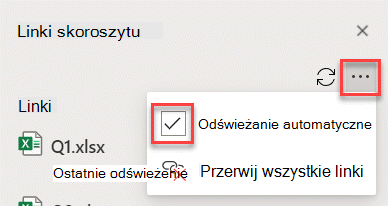
Przerwij wszystkie linki w skoroszycie:
-
Kliknij przycisk więcej opcji w prawym przyciskiem myszy, a następnie kliknij polecenie Przerwij wszystkie linki.
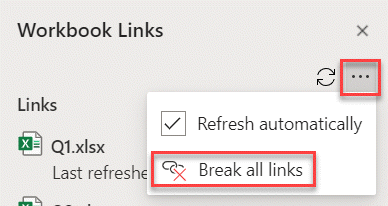
Przerwij linki z jednego źródła:
-
Kliknij przycisk więcej opcji obok skoroszytu danych z łączami, które chcesz przerwać, a następnie kliknij pozycję Przerwij linki.
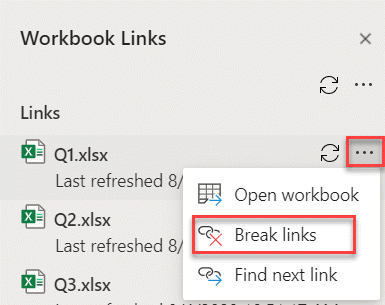
Znajdowanie następnej komórki zawierającej link do określonego skoroszytu danych:
-
Kliknij przycisk więcej opcji obok skoroszytu danych z łączami, które chcesz znaleźć, a następnie kliknij przycisk Znajdź następny link.
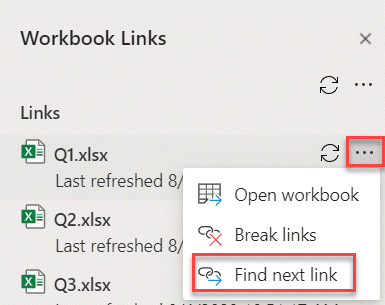
-










