Kontakty można zaimportować do programu Outlook na komputerze, korzystając z Kreatora importu/eksportu programu Outlook. Tak wygląda wstążka w programie Outlook dla komputerów stacjonarnych:

Wstążka programu Outlook jest inna. Jeśli jesteś klientem komputerów Mac, zobacz Importowanie elementów do programu Outlook 2016 dla komputerów Mac.
Wybierz z poniższej listy instrukcji importowania.
-
W programie Outlook na komputerze stacjonarnym (Outlook 2013 lub Outlook 2016 ) wybierz pozycję plik > otwórz & eksportuj > Importuj/Export.
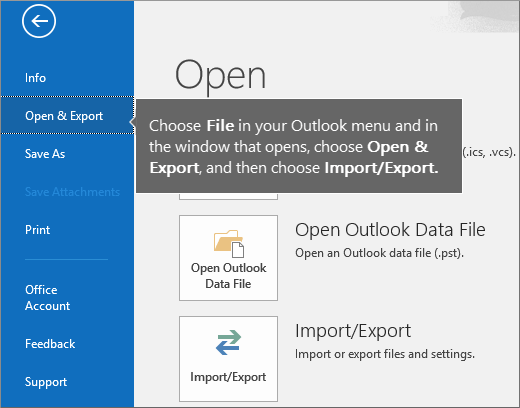
-
Wybierz pozycję Import z innego programu lub pliku, a następnie wybierz pozycję Dalej.
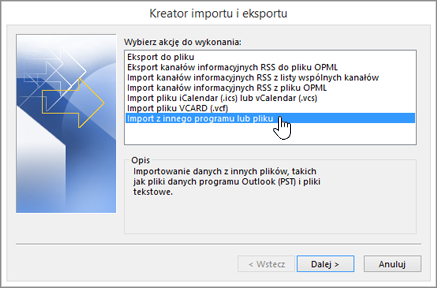
-
Wybierz pozycję Wartości oddzielone przecinkami, a następnie wybierz pozycję Dalej.
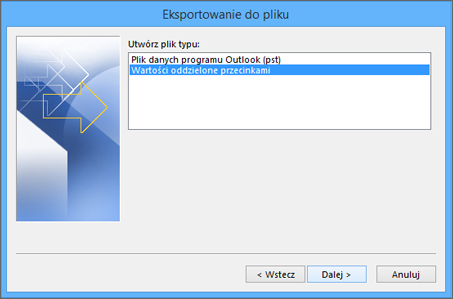
-
W oknie Importowanie pliku przejdź do pliku kontaktów, a następnie kliknij go dwukrotnie, aby go wybrać.
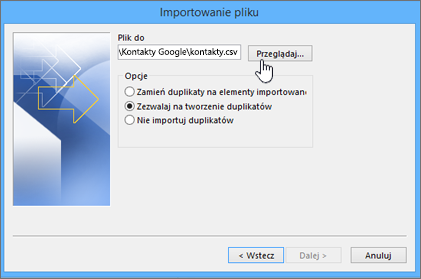
-
Wybierz jedną z następujących czynności, aby określić sposób obsługi zduplikowanych kontaktów w programie Outlook:
-
Zamień duplikaty na elementy importowane Jeśli kontakt jest już w programie Outlook i w pliku kontaktów, program Outlook odrzuci posiadane informacje o tym kontakcie i użyje informacji z pliku kontaktów. Tej opcji należy użyć, jeśli informacje kontaktowe w pliku kontaktów są pełniejsze lub bardziej aktualne niż informacje kontaktowe w programie Outlook.
-
Zezwalaj na tworzenie duplikatów Jeśli kontakt jest w programie Outlook i w pliku kontaktów, program Outlook utworzy kontakty zduplikowane — jeden z pierwotnymi informacjami z programu Outlook, a drugi z informacjami zaimportowanymi z pliku kontaktów. Informacje dotyczące tych osób możesz połączyć później, aby wyeliminować kontakty zduplikowane. Jest to opcja domyślna i najbezpieczniejsza, ponieważ nie są odrzucane żadne informacje.
-
Nie importuj duplikatów Jeśli kontakt jest w programie Outlook i w pliku kontaktów, program Outlook zachowa posiadane informacje o tym kontakcie i odrzuci informacje z pliku kontaktów. Tej opcji należy użyć, jeśli informacje kontaktowe w programie Outlook są pełniejsze lub bardziej aktualne niż informacje kontaktowe w pliku kontaktów.
-
-
Kliknij przycisk Dalej.
-
W oknie Wybierz folder docelowy w razie potrzeby przewiń do początku i wybierz folder Kontakty > Dalej. Jeśli masz kilka kont poczty e-mail, wybierz folder kontaktów znajdujący się pod kontem e-mail, które ma zostać skojarzone z tymi kontaktami.
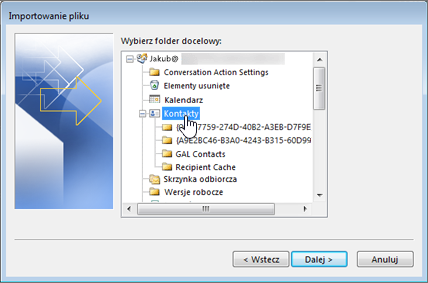
-
Wybierz pozycję Finish (Zakończ).
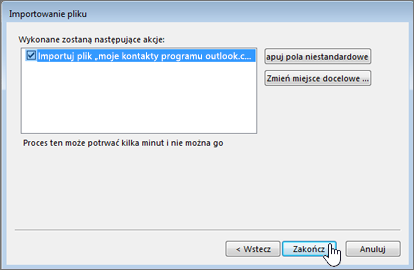
Program Outlook natychmiast zaimportuje kontakty do programu Outlook. Po zakończeniu nie jest wyświetlany żaden komunikat.
Czy ten artykuł był przydatny? Pozostaw komentarz u dołu tej strony i daj nam znać. Użyjemy Twojej opinii, aby dokładnie sprawdzić nasze kroki i zaktualizować artykuł, aby podać potrzebne informacje.
Jeśli masz wiele firmowych lub osobistych informacji kontaktowych przechowywanych w arkuszu kalkulacyjnym, możesz je zaimportować bezpośrednio do programu Outlook 2013 lub Outlook 2016 dla systemu Windows bez konieczności długich przygotowań. Oto trzy główne kroki:
-
Zapisz skoroszyt programu Excel jako plik CSV.
-
Importowanie kontaktów.
-
Mapowanie kolumn arkusza kalkulacyjnego programu Excel na właściwe pola programu Outlook
Krok 1. Zapisywanie skoroszytu programu Excel jako pliku CSV
Do programu Outlook można zaimportować pliki z wartościami rozdzielonymi przecinkami (csv), ale nie można zaimportować skoroszytów z wieloma arkuszami, więc krok 1 polega na zapisaniu skoroszytu programu Excel jako pliku csv. Oto jak to zrobić:
-
W skoroszycie kliknij arkusz z informacjami o kontaktach do zaimportowania.
-
Kliknij pozycję Plik > Zapisz jako.
-
Wybierz lokalizację zapisu pliku.
-
W polu Zapisz jako typ wybierz pozycję Plik CSV (rozdzielany przecinkami) (*.csv) i kliknij przycisk Zapisz.
Program Excel informuje o tym, że wybrany typ pliku nie zawiera skoroszytów zawierających wiele arkuszy. Dotyczy to ograniczenia pliku CSV; nie będzie nic się zdarzyć w oryginalnym skoroszycie (plik xlsx).
-
Kliknij przycisk OK.
W programie Excel pojawi się komunikat „Skoroszyt może zawierać funkcje, które zostaną utracone po zapisaniu jako plik CSV (rozdzielany przecinkami)”. Odnosi się on tylko do ograniczeń pliku CSV i można go zignorować.
-
Kliknij przycisk Tak, aby bieżący skoroszyt został zapisany w programie Excel jako plik CSV. Oryginalny skoroszyt (plik xlsx) zostanie zamknięty.
-
Zamknij plik CSV.
To koniec pracy z programem Excel. Teraz możesz zacząć importowanie w programie Outlook.
Uwaga: Domyślnie niektórych ustawieniach regionalnych są używane inne separatory listy. Z tego powodu może być konieczne zastąpienie wszystkich średników w pliku CSV przecinkami przed przejściem do następnego kroku.
Krok 2: Importowanie kontaktów
-
W programie Outlook kliknij pozycję Plik > Otwórz i eksportuj > Importuj/Eksportuj.
Zostanie uruchomiony Kreator importu i eksportu.
-
Wybierz pozycję Import z innego programu lub pliku, a następnie kliknij przycisk Dalej.
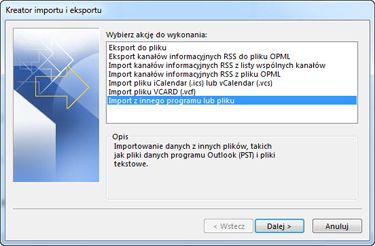
Porada: Jeśli zostanie wyświetlony monit o wprowadzenie hasła, a nie zostało ono ustawione, kliknij przycisk Anuluj, aby przejść do następnego okna.
-
Wybierz pozycję Wartości oddzielone przecinkami i kliknij przycisk Dalej.
-
Przejdź do pliku csv, który chcesz zaimportować.
-
W obszarze Opcje określ, czy chcesz zamienić duplikaty (istniejące kontakty), utworzyć zduplikowane kontakty, czy też nie chcesz importować duplikatów.
-
Kliknij przycisk Dalej i wybierz folder docelowy kontaktów. Domyślnie powinien być wybrany folder Kontakty, ale jeśli nie jest, przewiń w górę lub w dół, aż go znajdziesz. Możesz także wybrać inny folder lub utworzyć nowy.
-
Kliknij pozycję Dalej.
-
Upewnij się, że jest zaznaczone pole wyboru obok pozycji Importuj "Moje kontakty. csv" (przy założeniu, że jest to nazwa pliku).
-
Nie klikaj jeszcze przycisku Zakończ, ponieważ musisz „zamapować” niektóre z kolumn w pliku CSV na pola kontaktów w programie Outlook. Mapowanie może ułatwić zaimportowanie kontaktów w odpowiedni sposób.
Krok 2: Mapowanie kolumn plików CSV na pola kontaktów programu Outlook
-
Kliknij przycisk Mapuj pola niestandardowe. Pojawi się okno dialogowe Mapowanie pól niestandardowych.
-
W obszarze Z zobaczysz pole z nazwami kolumn importowanego pliku CSV.
-
W obszarze Do zobaczysz standardowe pola używane w programie Outlook na potrzeby kontaktów. Jeśli pole odpowiada kolumnie w pliku CSV, zobaczysz kolumnę w obszarze Mapowane z.
-
Pola Nazwa, Imię i Nazwisko to standardowe pola kontaktów programu Outlook, więc jeśli informacje kontaktowe w pliku zawierają te informacje, dobrze jest ich użyć.
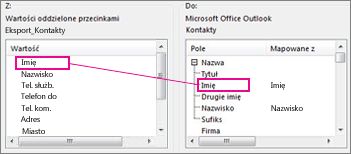
-
-
Prawdopodobnie będzie konieczne mapowanie ręczne. Na przykład w tym zaimportowanym pliku telefon komórkowy kontaktu znajduje się w kolumnie o nazwie "komórka pH". Nie będzie on dokładnym odpowiednikiem w programie Outlook. Możesz jednak znaleźć odpowiedni odpowiednik w programie Outlook, wykonując następujące czynności:
-
Przewiń w dół zawartość okienka po prawej stronie i znajdź pozycję Inny adres, obok której znajduje się znak plus (+).
-
Kliknij znak plus, aby rozwinąć dodatkowe elementy, i wyszukaj odpowiednie dopasowanie — Telefon komórkowy.
-
-
W okienku po lewej stronie przeciągnij wartość Tel. kom. i upuść ją na wartość Telefon komórkowy w prawym okienku.
Zauważ, że w kolumnie Mapowane z obok pozycji Telefon komórkowy pojawi się teraz pozycja Tel. kom.
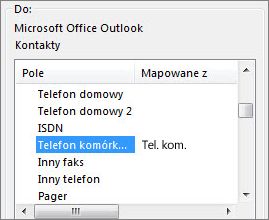
-
Przeciągnij kolejno pozostałe wartości z lewego okienka do odpowiednich pól programu Outlook w prawym okienku. Możesz na przykład przeciągnąć pozycję Adres do pozycji Adres domowy lub Adres służbowy, zależnie od typu adresów kontaktów.
-
Kliknij przycisk Zakończ.
Kontakty zostały pomyślnie zaimportowane do programu Outlook.
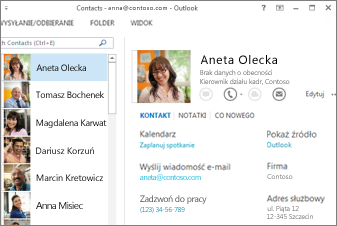
Czy ten artykuł był przydatny? Pozostaw komentarz u dołu tej strony i daj nam znać. Użyjemy Twojej opinii, aby dokładnie sprawdzić nasze kroki i zaktualizować artykuł, aby podać potrzebne informacje.
-
Kliknij pozycję Plik > Otwórz i eksportuj > Importuj/Eksportuj.
Zostanie uruchomiony Kreator importu i eksportu.
-
Wybierz pozycję Import z innego programu lub pliku, a następnie kliknij przycisk Dalej.
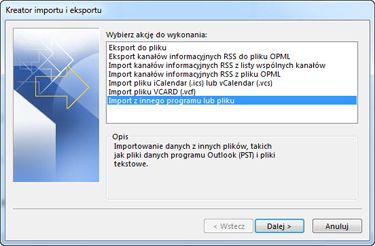
-
Wybierz pozycję Plik danych programu Outlook (pst) i kliknij przycisk Dalej.
-
Przejdź do pliku pst, który chcesz zaimportować.
-
W obszarze Opcje wybierz, jak chcesz postępować z duplikatami.
-
Kliknij przycisk Dalej.
-
Jeśli do pliku danych programu Outlook (pst) przypisano hasło, wprowadź hasło, a następnie kliknij przycisk OK.
-
Ustaw opcje dotyczące importowania elementów. Zwykle nie trzeba zmieniać ustawień domyślnych.
-
Kliknij przycisk Zakończ.
Porada Aby zaimportować lub przywrócić tylko kilka elementów z pliku danych programu Outlook (pst), możesz otworzyć plik danych programu Outlook, a następnie w okienko nawigacji kliknąć właściwe elementy i przeciągnąć je z folderów Plik danych programu Outlook do istniejących folderów programu Outlook.
Czy ten artykuł był przydatny? Pozostaw komentarz u dołu tej strony i daj nam znać. Użyjemy Twojej opinii, aby dokładnie sprawdzić nasze kroki i zaktualizować artykuł, aby podać potrzebne informacje.
Przed zaimportowaniem kontaktów z usługi iCloud do programu Outlook dla systemu Windows należy przekonwertować je z formatu pliku VCF na format pliku CSV. Dotyczy to importowania ich do systemu Windows, a następnie eksportowania ich do pliku CSV. Jeśli masz więcej niż 50 kontaktów, ten proces jest dość uciążliwy, ponieważ wymaga naciśnięcia przycisku OK dla każdego kontaktu, który chcesz zaimportować do pliku csv. Nie ma sposobu na wykonanie globalnego przycisku OK i Importowanie wszystkich plików do pliku CSV w tym samym czasie.
Konwertowanie pliku VCF na plik CSV
-
Na komputerze otwórz Eksploratora plików (lub Eksploratora Windows , jeśli używasz starszej wersji systemu Windows).
-
Przejdź do folderu Kontakty:
C:\Użytkownicy\<nazwa_użytkownika>\Kontakty

-
U góry strony wybierz pozycję Importuj.
-
Wybierz pozycję vCard (plik VCF) > Importuj.
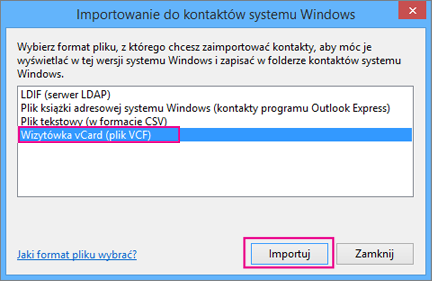
-
Przejdź do pliku vcf wyeksportowanego z usługi iCloud i wybierz go, a następnie wybierz pozycję Otwórz.
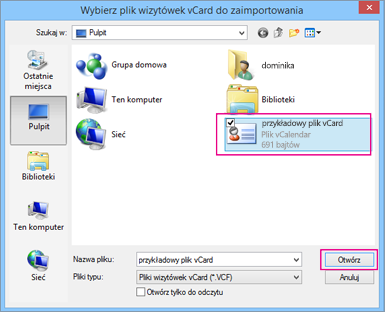
-
Wybierz pozycję OK dla każdego kontaktu, który chcesz zaimportować do pliku csv.
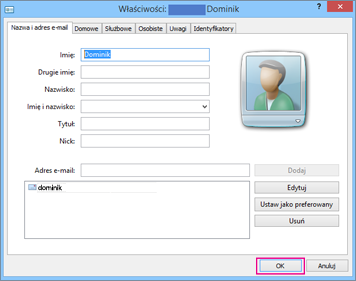
-
Po zakończeniu wybierz pozycję Zamknij.
-
U góry strony Eksploratora plików wybierz pozycję Eksportuj.
-
Wybierz pozycję Plik CSV > Eksportuj.
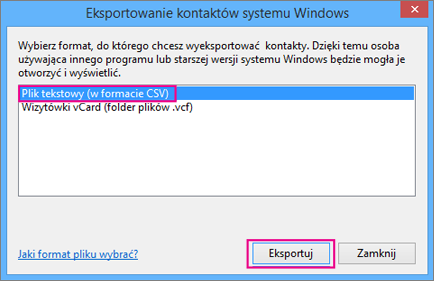
-
Wybierz pozycję Przeglądaj, aby nadać nazwę plikowi csv.
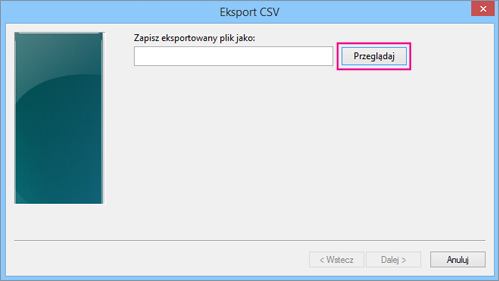
-
W polu Nazwa pliku wpisz nazwę dla pliku csv. W tym przykładzie plik uzyskał nazwę „moje kontakty z iCloud”.
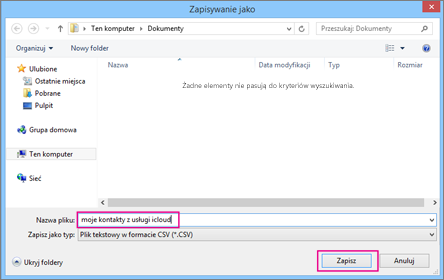
-
Wybierz pola, które chcesz wyeksportować do pliku csv, a następnie wybierz pozycję Zakończ. Na tym etapie zalecamy zaakceptowanie ustawień domyślnych. Zawsze możesz utworzyć kolejny plik csv i uwzględnić w nim inne pola.
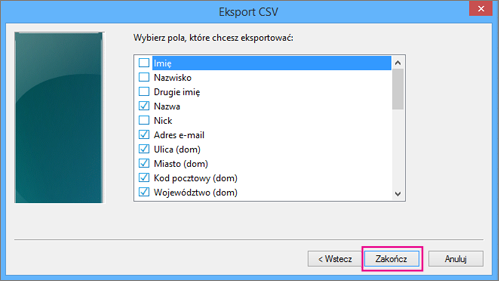
-
Pojawi się końcowy komunikat informujący o wyeksportowaniu kontaktów do pliku csv.
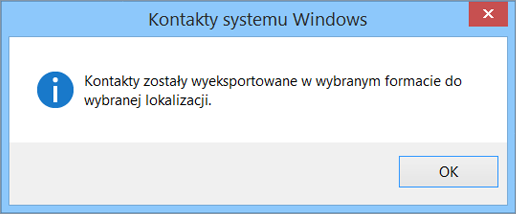
-
Za pomocą programu Excel można otworzyć plik CSV, aby sprawdzić, co on zawiera. Jeśli chcesz, możesz dodać więcej informacji do pliku csv, ale uważaj, aby nie zmienić górnego wiersza nagłówków. Aby uzyskać więcej informacji na temat pracy z plikiem csv, zobacz Ręczne tworzenie listy kontaktów w pliku csv.
-
Aby zaimportować kontakty z pliku CSV do programu Outlook, zobacz Importowanie kontaktów z pliku CSVw tym temacie.
Czy ten artykuł był przydatny? Pozostaw komentarz u dołu tej strony i daj nam znać. Użyjemy Twojej opinii, aby dokładnie sprawdzić nasze kroki i zaktualizować artykuł, aby podać potrzebne informacje.
-
Pojawia się komunikat o błędzie: Jeśli spróbujesz zaimportować ponad 2000 kontaktów jednocześnie, zostanie wyświetlony komunikat o błędzie. Otwórz plik CSV przy użyciu programu, takiego jak Excel, podziel listę kontaktów na mniejsze pliki csv, a następnie zaimportuj każdy taki plik CSV.
-
W programie Outlook nie są wyświetlane żadne kontakty: Jeśli po ukończeniu procesu importowania kontakty nie są wyświetlane w programie Outlook, wykonaj następujące czynności:
-
Zlokalizuj plik CSV wyeksportowany ze źródłowego systemu poczty e-mail, na przykład z usługi Google. W przypadku wyeksportowania kontaktów z usługi Google domyślna nazwa pliku to Contacts. csv.
-
Otwieranie pliku CSV wyeksportowanego ze źródłowego systemu poczty e-mail za pomocą programu Excel
-
Sprawdź, czy plik CSV zawiera jakiekolwiek informacje. Jeśli w pliku CSV nie ma żadnych informacji, eksportowanie ze źródłowego systemu poczty e-mail nie działa. W takim przypadku:
-
Usuń plik contacts.csv.
-
Ponownie wyeksportuj kontakty ze źródłowego systemu poczty e-mail. Jeśli eksportujesz z usługi Google, pamiętaj, aby wyeksportować wszystkie kontaktylub odpowiednią grupę kontaktów.
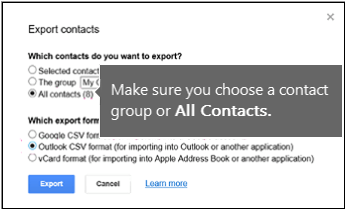
-
Po wyeksportowaniu kontaktów otwórz plik CSV w programie Excel i sprawdź, czy plik zawiera dane. Kiedy będziesz zamykać plik, program Excel kilka razy wyświetli pytanie o to, czy na pewno chcesz zapisać plik w formacie CSV. Za każdym razem wybierz pozycję Tak. Wybranie pozycji „Nie” spowoduje uszkodzenie pliku i będzie konieczne rozpoczęcie pracy od nowa przy użyciu nowego pliku contacts.csv.
-
Powtórz kroki, aby zaimportować plik contacts.csv do programu Outlook.
-
-
-
Brak informacji dotyczących kontaktów: Jeśli po zaimportowaniu kontaktów i otwarciu programu Outlook okazuje się, że nie wszystkie informacje zostały zaimportowane, otwórz plik CSV w programie Excel, aby sprawdzić, czy te informacje znajdowały się w pliku.
-
Plik CSV można edytować w programie Excel, dodając nazwy i inne brakujące informacje.
-
Program Outlook wymaga nagłówków kolumn w pierwszym wierszu, więc nie zamieniaj ich na nic innego.
-
Po zapisaniu pliku CSV program Excel wyświetli monit o kilka razy komunikat "czy na pewno chcesz zapisać go w formacie CSV?". Zawsze wybieram pozycję tak. Jeśli wybierzesz opcję nie, plik zostanie messed i będzie trzeba ponownie zacząć od nowa, eksportując listę kontaktów ze źródłowego systemu poczty e-mail.
-
Powtórz kroki, aby zaimportować plik contacts.csv do programu Outlook. W kroku 5 po wyświetleniu monitu o obsługę duplikatów wybierz pozycję Zamień duplikaty na elementy importowane.
-
Czy ten artykuł był przydatny? Pozostaw komentarz u dołu tej strony i daj nam znać. Użyjemy Twojej opinii, aby dokładnie sprawdzić nasze kroki i zaktualizować artykuł, aby podać potrzebne informacje.
Jeśli Twoja wstążka nie wygląda jak pulpit programu Outlook, być może korzystasz z aplikacji Outlook w sieci Web, która wygląda następująco:
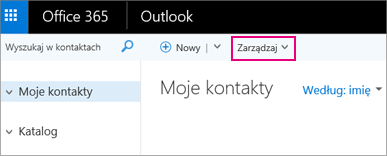
Aby zaimportować kontakty do aplikacji Outlook w sieci Web, wybierz pozycję zarządzaj > Importowanie kontaktówi postępuj zgodnie z monitami w celu zaimportowania kontaktów.
Wstążka aplikacji Outlook Web App wygląda następująco:
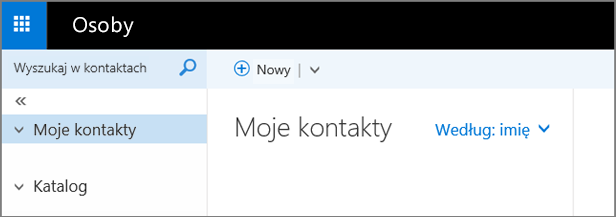
Aby zaimportować kontakty do aplikacji Outlook Web App, należy zaimportować kontakty za pomocą programu Outlook na komputerze stacjonarnym. Zobacz , jak uzyskać kopię programu Outlook.
Wstążka aplikacji Poczta dla systemu Windows 10 wygląda następująco:

W systemie Windows 10 kontakty są przechowywane w aplikacji Kontakty. Nie można importować ani eksportować kontaktów z aplikacji Kontakty w systemie Windows 10.
Te opcje są przeznaczone dla osób, które nie mają zainstalowanej kopii programu Outlook na komputerze, ale chcą zaimportować kontakty, aby można było z nich korzystać w aplikacji Outlook Web App. Istnieje kilka sposobów na otrzymywanie kopii programu Outlook zainstalowanej na komputerze:
-
Zamów bezpłatny 30-dniowy okres próbnyMicrosoft 365. Zawiera program Outlook, który można pobrać na komputer. Dodaj swoje konto e-mail do wersji próbnej programu Outlook, a następnie zaimportuj kontakty, korzystając z jednej z metod przedstawionych w tym artykule. Program Outlook zostanie zsynchronizowany z aplikacją Outlook Web App i zobaczysz w nim swoje kontakty. Gdy zakończysz Importowanie kontaktów, przeprowadź okres próbny, aby nie naliczyć żadnych opłat. Nadal będziesz mieć dostęp do kontaktów w aplikacji Outlook Web App, ale nie będziesz już mieć dostępu do programu Outlook na komputerze.
-
Znajdź znajomego, który ma program Outlook na swoim komputerze. Dodaj swoje konto e-mail do programu Outlook, a następnie zaimportuj kontakty do konta e-mail (nie z konta e-mail przyjaciela). Program Outlook zostanie zsynchronizowany z aplikacją Outlook Web App i zobaczysz w nim swoje kontakty. Po zakończeniu importowania kontaktów Usuń swoje konto e-mail z wersji programu Outlook znajomego. Nadal będziesz mieć dostęp do kontaktów w aplikacji Outlook Web App.
-
Kup. Program Outlook zawiera wiele atrakcyjnych funkcji zarządzania pocztą e-mail. Jest to jednak kosztowny zakup na potrzeby importowania kontaktów i nie zaleca się, jeśli jest to jedyna przyczyna jego uzyskania.
Czy ten artykuł był przydatny? Pozostaw komentarz u dołu tej strony i daj nam znać. Użyjemy Twojej opinii, aby dokładnie sprawdzić nasze kroki i zaktualizować artykuł, aby podać potrzebne informacje.
Co jeszcze należy wiedzieć?
-
Jeśli w folderze kontakty i w pliku CSV znajduje się ten sam kontakt, zostanie utworzony zduplikowany kontakt.
-
Jeśli spróbujesz zaimportować zbyt wiele kontaktów, zostanie wyświetlony komunikat o błędzie. Za pomocą programu, takiego jak program Excel, Otwórz plik CSV i podziel go na mniejsze pliki, a następnie zaimportuj oddzielnie każdy plik.










