Microsoft Lens (dawniej "Office Lens") to świetny sposób na przechwytywanie informacji z dokumentów, tablic, wizytówek, potwierdzeń, menu, znaków, odręcznych notatek lub innych elementów zawierających tekst, który chcesz zaimportować, ale nie wpisz samodzielnie ręcznie. Dzięki Microsoft Lens nie musisz ręcznie sporządzać notatek, polegać na rozmytych obrazach z telefonu komórkowego ani martwić się, że coś zgubisz.
Microsoft Lens doskonale nadaje się również do przechwytywania szkiców, rysunków i równań — nawet obrazów bez tekstu. Podczas przechwytywania obrazów Microsoft Lens usuwa cienie i nietypowe kąty, dzięki czemu końcowe ujęcia są łatwiejsze do zobaczenia.
Przechwycone obrazy dokumentów i tablic można przekazywać do programu Microsoft OneNote, Word, programu PowerPoint lub usługi OneDrive, a także zapisywać je jako pliki PDF lub wysyłać pocztą e-mail.
Uwaga: Aplikacja Microsoft Lens nie obsługuje tych funkcji dla kont GCC: Wizytówki, Obraz na tekst, Obraz do tabeli, Obraz do Word, Obraz do PPT i Przekaż do programu OneNote.
Jeśli jeszcze tego nie zrobiono, pobierz bezpłatnie najnowszą wersję Microsoft Lens ze sklepu Google Play.
Krok 1. Wybierz elementy do przechwycenia
Po otwarciu Microsoft Lens możesz wybrać tryb przechwytywania.
Szybko przesuń w lewo lub w prawo u dołu ekranu, aby wybrać pozycję Tablica, Dokument, Akcje, Wizytówka lub Zdjęcie.
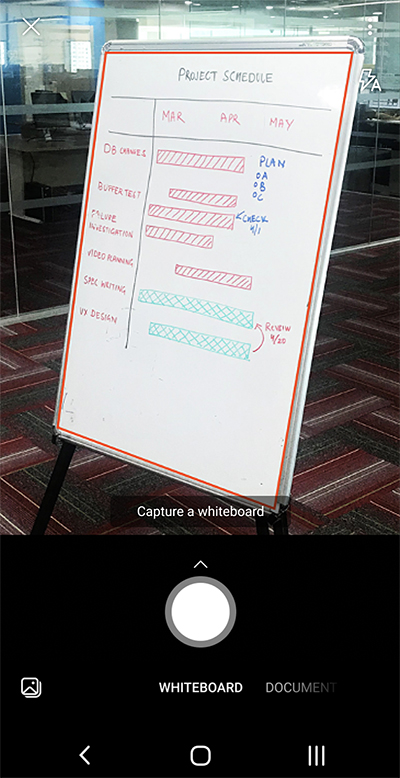
Tablica Ten tryb jest najlepszy do przechwytywania odręcznych notatek i szkiców na suchej desce wymazywania lub podobnej powierzchni. Microsoft Lens dostosuje obrazy tak, aby tło nie było zbyt jasne, a pociągnięcia odręczne były lepiej widoczne.
Dokument Ten tryb jest zoptymalizowany pod kątem małych wyrazów napisanych lub wpisanych na stronie lub w notatce. Doskonale sprawdza się również w przypadku formularzy, potwierdzeń, plakatów, ulotek lub menu w restauracjach.
Działania Ten tryb jest kolekcją następujących dostępnych trybów podrzędnych:
-
Za pomocą tekstu można wyodrębnić tekst z obrazu, który można skopiować lub udostępnić.
-
Tabela może służyć do wyodrębniania drukowanej tabeli z obrazu, którą można kopiować i udostępniać
-
Funkcja czytania umożliwia czytanie na głos dowolnego tekstu na obrazie w Czytnik immersyjny.
-
Za pomocą kontaktu można wyodrębnić informacje z wizytówki i zapisać go jako kontakt na urządzeniu.
-
Za pomocą kodu QR można zeskanować kod QR w celu wyświetlenia, skopiowania i udostępnienia wyświetlanych informacji.
Wizytówka W tym trybie są przechwytywanie informacji kontaktowych z wizytówki i zapisywanie ich w aplikacji Kontakty na urządzeniu z systemem Android oraz w programie Microsoft OneNote. Ta funkcja działa obecnie najlepiej w przypadku wizytówek w języku angielskim, niemieckim, hiszpańskim lub chińskim uproszczonym.
Zdjęcie Ten tryb najlepiej nadaje się do robienia zdjęć i obrazów zawierających krajobrazy lub osoby.
Krok 2. Zrób zdjęcie
Po wybraniu trybu przechwytywania w kroku 1 możesz zrobić nowe zdjęcie aparatem lub zaimportować istniejący obraz z urządzenia.
Wykonaj jedną z następujących czynności:
-
Aby zrobić zdjęcie za pomocą urządzenia z systemem Android, skieruj aparat na element, który chcesz przechwycić, i upewnij się, że pomarańczowa ramka w aparacie przedstawia element, który chcesz przechwycić. Lampa błyskowa aparatu fotograficznego jest ustawiona tak, aby wyłączała się automatycznie (w razie potrzeby), ale to ustawienie można zmienić, naciskając ikonę Flash w prawym górnym rogu okna przechwytywania. Gdy wszystko będzie gotowe do wykonania zdjęcia, naciśnij okrągły przycisk Aparat w dolnej części ekranu.
Porada: Osoby osoby niewidome lub niedowidzące mogą korzystać z czytnika zawartości ekranu TalkBack w systemie Android, aby uzyskiwać wskazówki głosowe w czasie rzeczywistym, takie jak "przenieś w prawo", "przenieś w górę" i nie tylko. Aby uzyskać więcej informacji, zobacz Wykonywanie podstawowych zadań za pomocą czytnika zawartości ekranu w aplikacji Microsoft Lens.
-
Jeśli wolisz, możesz zaimportować istniejący obraz z galerii na urządzeniu z systemem Android. Na ekranie przechwytywaniaMicrosoft Lens naciśnij przycisk Obraz w lewym dolnym rogu okna przechwytywania. Przejdź do albumu fotograficznego zawierającego obraz, którego chcesz użyć, a następnie naciśnij go, aby zaimportować go do Microsoft Lens.
Uwaga: Po zainstalowaniu na urządzeniach z systemem Android z pamięcią RAM ponad 3 GB najnowsza wersjaMicrosoft Lens umożliwia przechwytywanie i importowanie do 100 obrazów w jednym skanowaniu w poszukiwaniu lokalnie przechowywanych obrazów i plików PDF. Możesz przejrzeć każdy obraz po jego wykonaniu lub przejrzeć go i edytować później.
Krok 3. Przeglądanie i edytowanie
Microsoft Lens umożliwia edytowanie przechwyconych obrazów przed ich zapisaniem, dzięki czemu wyglądają dokładnie tak, jak chcesz. Możesz dostosować obramowanie każdego obrazu po jego przechwyceniu lub przechwycić obrazy jeden po drugim i edytować je później.
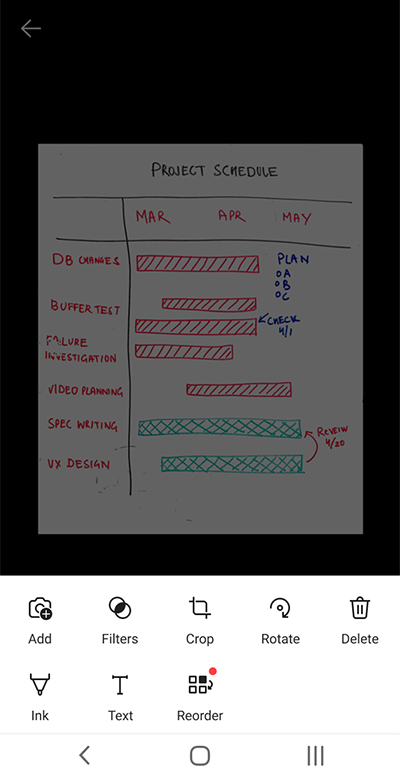
Naciśnij dowolną ikonę wyświetlaną na dolnym pasku zadań, aby rozpocząć edytowanie lub dostosowanie przechwyconego obrazu.
Możesz dodać nowy obraz do skanowania, zastosować filtr do obrazu, przyciąć, obrócić lub usunąć obraz, dodać adnotację za pomocą pióra lub tekstu albo zmienić kolejność obrazów.
Korzystając z opcjonalnej funkcji Przytnij , możesz przyciąć niepotrzebne części obrazu, wykluczając je z zaznaczenia.
Aby zmienić kolejność wielu obrazów podczas skanowania, naciśnij pozycję Zmień kolejność. Zostaną wyświetlone wszystkie przechwycone obrazy w jednym widoku, a następnie możesz przeciągnąć je w odpowiedniej kolejności.
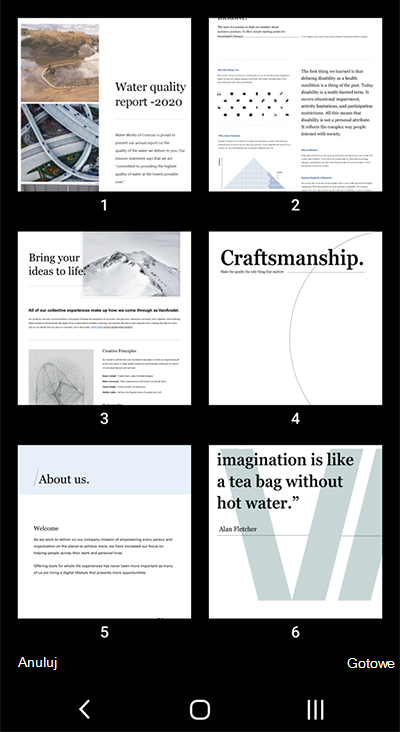
Po zakończeniu zmieniania kolejności obrazów naciśnij pozycję Gotowe w prawym dolnym rogu. Następnie możesz kontynuować edytowanie bieżącego obrazu za pomocą dowolnego z pozostałych narzędzi do edycji.
Po zakończeniu edytowania obrazów naciśnij pomarańczowy przycisk Gotowe na dolnym pasku zadań.
Krok 4. Zapisywanie i udostępnianie
Jeśli obraz został przechwycony w trybie Tablica, Dokument lub Zdjęcie , możesz zapisać go w galerii na urządzeniu z systemem Android.
Możesz również zapisać obraz jako plik PDF (Portable Document Format) lub zapisać go w programie Microsoft OneNote, usłudze OneDrive, Word lub programie PowerPoint.
Zaznacz odpowiednią opcję (lub opcje), a następnie naciśnij pozycję Zapisz.
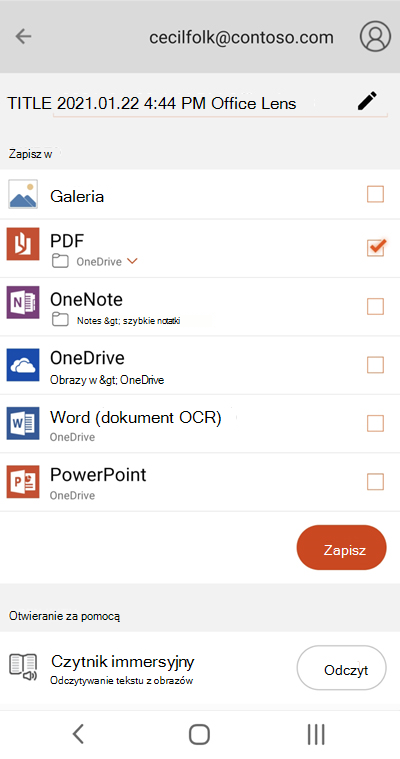
Uwaga: Jeśli zdecydujesz się zapisać obraz w programie OneNote, OneDrive, Word lub PowerPoint, może zostać wyświetlony monit o zalogowanie się przy użyciu konta Microsoft lub konta służbowego.
Jeśli chcesz, aby do przechwyconego obrazu zastosowano optyczne rozpoznawanie znaków (OCR), wybierz opcję Word. Microsoft Lens utworzy na koncie usługi OneDrive plik Word, który automatycznie wyodrębni cały czytelny tekst znaleziony na przechwyconym obrazie.
Jeśli obraz został przechwycony w trybie wizytówki , wybierz pozycję OneNote, aby zapisać go jako wizytówkę vCard (plik vcf). Jeśli chcesz również zapisać obraz w galerii na urządzeniu z systemem Android, wybierz również pozycję Galeria, a następnie naciśnij pozycję Zapisz.
Edytowanie zeskanowanego wcześniej pliku PDF
Możesz łatwo edytować plik PDF utworzony wcześniej przy użyciu aplikacji Microsoft Lens. Na urządzeniu z systemem Android przejdź do pozycji Moje pliki , naciskając menu z trzema kropkami w prawym górnym rogu ekranu. Następnie naciśnij menu z trzema kropkami obok nazwy pliku PDF, który chcesz edytować, a następnie naciśnij pozycję Edytuj.
Teraz możesz dodać kolejne obrazy do tego pliku PDF, edytować istniejące obrazy lub zmienić kolejność obrazów.
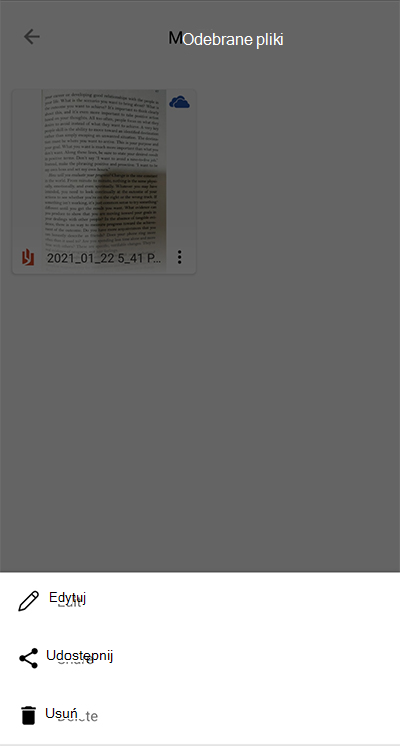
Korzystanie z inteligentnych akcji
Wybierz tryb Akcje na ekranie głównym. Spowoduje to przejście do pierwszego trybu podrzędnego, za pomocą którego można wyodrębnić tekst z obrazu.
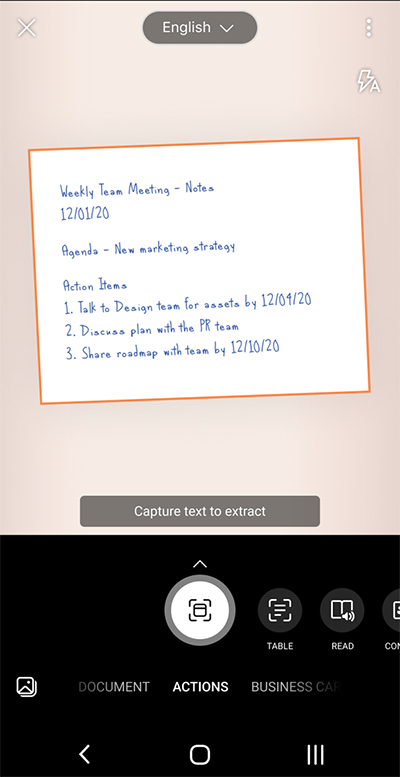
Aby wyodrębnić tekst z obrazu, wybierz tryb tekstowy , wybierz preferowany język tekstu z menu u góry ekranu, wskaż aparatowi tekst, który chcesz wyodrębnić, a następnie naciśnij okrągły przycisk Aparat .
Następnie ustaw tekst, dostosowując obramowania obrazu, a następnie naciśnij pozycję Kontynuuj w prawym dolnym rogu ekranu. Jeśli chcesz zrobić zdjęcie ponownie, naciśnij pozycję Zrób ponownie w prawym dolnym rogu ekranu.
Po naciśnięciu przycisku KontynuujMicrosoft Lens wyodrębnia tekst z obrazu i wyświetla go na ekranie. Teraz możesz skopiować tekst i udostępnić go w dowolnej innej aplikacji na urządzeniu z systemem Android.
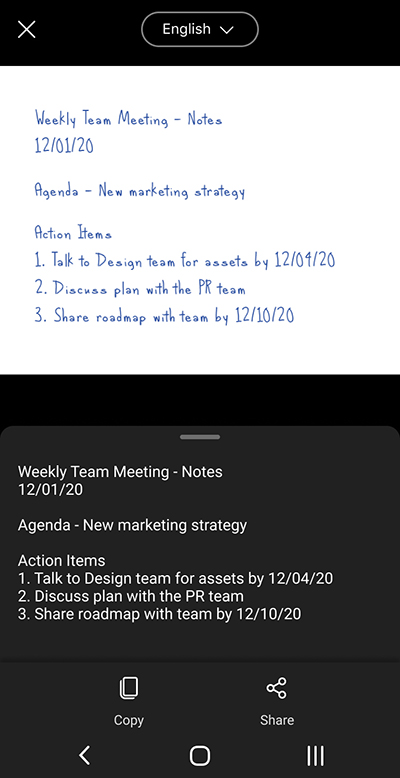
Uwaga: Microsoft Lens obecnie obsługuje 30 języków do wyodrębniania tekstu z obrazu. Jednak wyodrębnianie tekstu z notatek odręcznych jest obecnie ograniczone tylko do języka angielskiego.
Wyodrębnianie tabeli z obrazów
Aby wyodrębnić tabelę z obrazu, wybierz tryb tabela , skieruj aparat na tabelę, którą chcesz przechwycić, a następnie naciśnij okrągły przycisk Aparat .
Następnie ustaw tabelę, dostosowując obramowanie obrazu, a następnie naciśnij pozycję Kontynuuj w prawym dolnym rogu ekranu. Jeśli chcesz zrobić zdjęcie ponownie, naciśnij pozycję Zrób ponownie w prawym dolnym rogu ekranu.
Po naciśnięciu przycisku KontynuujMicrosoft Lens wyodrębnia tabelę z obrazu i wyświetla ją na ekranie. Teraz możesz skopiować tabelę i udostępnić ją w dowolnej innej aplikacji na urządzeniu z systemem Android.
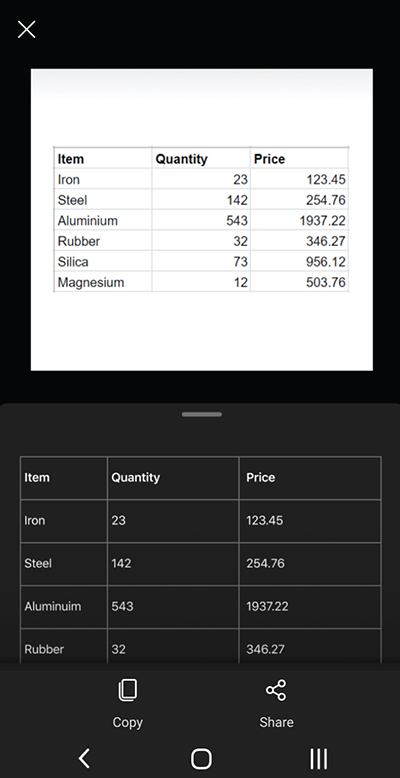
Uwaga: Microsoft Lens obecnie obsługuje 21 języków do wyodrębniania drukowanej tabeli z obrazu.
Czytanie tekstu w Czytnik immersyjny
Aby odczytać tekst z obrazu, wybierz tryb czytania , skieruj aparat na tekst, który chcesz odczytać, a następnie naciśnij okrągły przycisk Aparat .
Następnie ustaw tekst, dostosowując obramowanie obrazu, a następnie naciśnij pozycję Kontynuuj w prawym dolnym rogu ekranu. Jeśli chcesz zrobić zdjęcie ponownie, naciśnij pozycję Zrób ponownie w prawym dolnym rogu ekranu.
Po naciśnięciu przycisku KontynuujMicrosoft Lens wyświetli tekst na obrazie w Czytnik immersyjny. Możesz nacisnąć przycisk Odtwórz , aby odsłuchać wypowiadany na głos tekst. Możesz zmienić rozmiar tekstu, odstępy, czcionkę i inne ustawienia, naciskając ikonę menu 3-wierszowego w prawym górnym rogu.
Uwaga: Microsoft Lens obecnie obsługuje 30 języków do czytania na głos czytelnego tekstu na obrazie.
Zapisywanie informacji kontaktowych z wizytówki na telefonie
Aby zeskanować wizytówkę i zapisać ją jako kontakt na telefonie, wybierz tryb kontaktu , wskaż kamerę wizytówką, a następnie naciśnij okrągły przycisk Aparat .
Następnie ustaw wizytówkę, dostosowując obramowanie obrazu, a następnie naciśnij pozycję Kontynuuj w prawym dolnym rogu ekranu. Jeśli chcesz zrobić zdjęcie ponownie, naciśnij pozycję Zrób ponownie w prawym dolnym rogu ekranu.
Po naciśnięciu przycisku KontynuujMicrosoft Lens wyświetla informacje kontaktowe wyodrębnione z wizytówki i można je zapisać w kontaktach na urządzeniu.
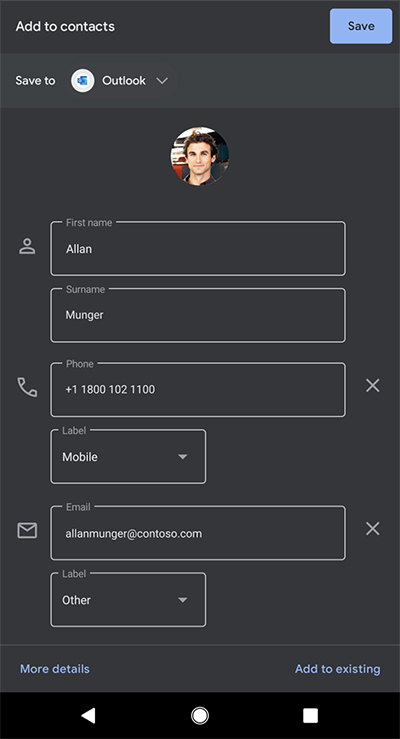
Skanowanie kodu QR
Wybierz tryb kodów QR , a następnie skieruj aparat na kod, który chcesz zeskanować. Microsoft Lens automatycznie skanuje kod i wyświetla link do informacji, który można kopiować i udostępniać w dowolnej innej aplikacji na urządzeniu z systemem Android.
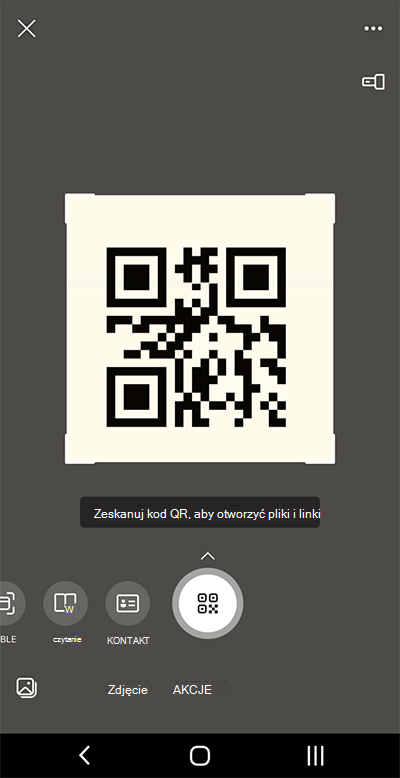
Informacje dodatkowe
Przechwycone obrazy zapisane jako pliki Word, PowerPoint lub PDF będą znajdować się w folderze Dokumenty w usłudze OneDrive, dzięki czemu będzie można uzyskiwać do nich dostęp z dowolnego ze swoich urządzeń. Pliki PDF można również zapisywać lokalnie na urządzeniu z systemem Android, a lokalizację zapisywania pliku PDF można edytować, naciskając przycisk Zapisz .
Microsoft Lens nie tylko importuje obraz do pliku Word lub programu PowerPoint. Ostatnimi Word i dokumentami programu PowerPoint są rzeczywiste dokumenty pakietu Microsoft Office.
Firma Microsoft Word może rozpoznawać tekst pisany odręcznie lub wpisywany na klawiaturze i drukowany, a także ogólny układ przechwyconych elementów. W związku z tym tekst, formatowanie i układ w Word dokumencie, który Microsoft Lens tworzy, można w pełni edytować — podobnie jak w przypadku samodzielnego utworzenia dokumentu.
Program Microsoft PowerPoint rozpoznaje odręczne linie i pociągnięcia przekształcane w obiekty rysunkowe, które można ponownie kolorować, zmieniać ich rozmiar, przenosić i edytować. Możesz również usunąć tło rysunków, co ułatwia ich ponowne używanie w innych prezentacjach.
Pliki PDF (Portable Document Format) wyodrębniają informacje tekstowe z przechwyconego obrazu. Możesz przeszukać zawartość tekstową pliku PDF i wyróżnić lub skopiować dowolną część strony za pomocą preferowanej aplikacji czytnika plików PDF.
Optyczne rozpoznawanie znaków (OCR) jest obsługiwane w następujących językach:
|
Docelowe miejsce zapisu |
Przechwytywany tekst/element |
Languages |
|
Word, PDF, OneDrive, OneNote, Czytnik immersyjny |
Tekst drukowany |
Angielski, chiński (tradycyjny), chiński (uproszczony), czeski, duński, fiński, francuski, grecki, hiszpański, holenderski, japoński, koreański, niemiecki, norweski, polski, portugalski, rosyjski, szwedzki, turecki, węgierski, włoski |
|
Program OneNote |
Tekst odręczny |
Angielski |
|
Tryb wizytówki (program OneNote) |
Wizytówka |
Angielski, chiński uproszczony, niemiecki, hiszpański |
Ułatwienia dostępu
Aby ułatwić pracę z aplikacją Microsoft Lens, możesz podłączyć klawiaturę do urządzenia za pomocą protokołu Bluetooth lub USB.
Ponadto ustawienia ułatwień dostępu w systemie Android mogą ułatwić korzystanie z Microsoft Lens w sposób, który najlepiej ci odpowiada. Na urządzeniu z systemem Android przejdź do pozycji Ustawienia > Ułatwienia dostępu , aby włączyć funkcje, takie jak TalkBack.
Aby uzyskać więcej informacji, odwiedź Centrum pomocy ułatwień dostępu w systemie Android.
Pomoc techniczna
Jeśli potrzebujesz pomocy dotyczącej aplikacji Microsoft Lens dla systemu Android, możesz wysłać wiadomość e-mail do naszego zespołu produktu pod adresem olensandsup@microsoft.com.











