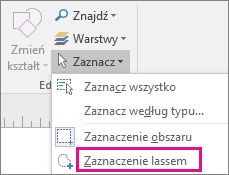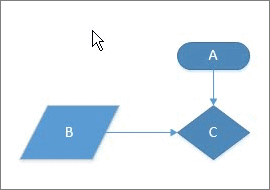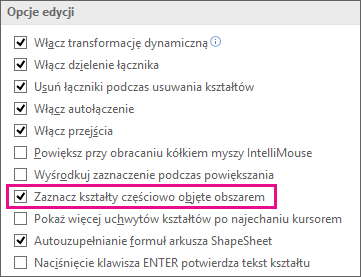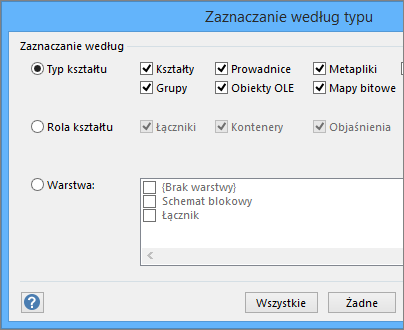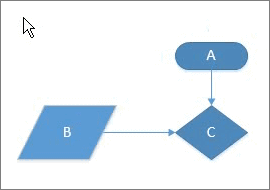Aby wprowadzić zmiany w kształcie, zazwyczaj najpierw trzeba go zaznaczyć, a w przypadku niektórych typów zmian trzeba zaznaczyć wiele kształtów jednocześnie. W tym temacie opisano kilka metod zaznaczania kształtów w szybkich zadaniach.
Uwaga: Jeśli nie możesz zaznaczyć, przenieść, zmienić rozmiaru lub obrócić kształtu na diagramie, może to być część zablokowanej warstwy.
Aby odblokować warstwę
-
Na karcie Narzędzia główne w grupie Edycja kliknij pozycję Warstwy, a następnie kliknij pozycję Właściwości warstwy.
-
W sekcji Właściwości warstwy w kolumnie Blokady wyczyść pole wyboru skojarzone z typem kształtu, który chcesz zaznaczyć.
Szybkie zadania
|
Zadanie |
Akcja |
|---|---|
|
Zaznaczanie jednego kształtu |
|
|
Zaznaczanie wielu kształtów |
Użyj zaznaczenia obszaru, klikając i przeciągając na stronie. Kształty są zaznaczone całkowicie wewnątrz prostokątnego obszaru zdefiniowanego przez kliknięcie i przeciągnięcie wskaźnika myszy. 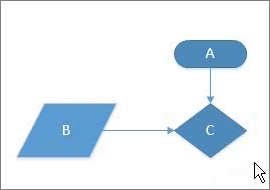 |
|
Zaznaczanie wielu kształtów za pomocą zaznaczenia lassem |
|
|
Zaznaczanie kształtów znajdujących się częściowo w obszarze zaznaczenia |
Domyślnie zarówno w przypadku narzędzi Zaznaczanie obszaru , jak i Zaznaczenie lassem każdy kształt musi znajdować się całkowicie w obszarze zaznaczenia określonym przez te narzędzia, który ma zostać zaznaczony. Jeśli potrzebujesz większej elastyczności, możesz również dołączyć kształty, które znajdują się częściowo w obrębie tego obszaru. Aby skonfigurować w programie Visio zaznaczanie kształtów znajdujących się częściowo w obszarze zaznaczenia
|
|
Zaznaczanie wielu kształtów na stronie za pomocą skrótów klawiaturowych |
Naciśnij i przytrzymaj klawisz Shift lub Ctrl podczas klikania kształtów, aby zaznaczać wiele kształtów pojedynczo. Naciskając te klawisze, można także dodać kształt do bieżącego zaznaczenia. Jeśli na przykład chcesz dodać kształt do zaznaczenia utworzonego za pomocą narzędzia Zaznaczenie obszaru , możesz przytrzymać naciśnięty klawisz Ctrl, a następnie kliknąć kształt. 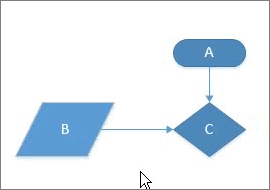 |
|
Zaznaczanie wszystkich kształtów na stronie rysunku |
Na karcie Narzędzia główne w grupie Edytowanie kliknij przycisk Zaznacz, a następnie kliknij pozycję Zaznacz wszystko. 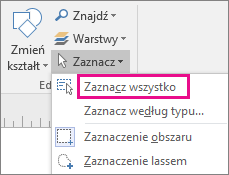 |
|
Zaznaczanie wszystkich obiektów określonego rodzaju |
|
|
Usuwanie zaznaczenia jednego lub większej liczby kształtów |
Aby usunąć zaznaczenie wszystkich kształtów
Aby usunąć zaznaczenie pojedynczego kształtu po zaznaczeniu kilku kształtów
|