Po wstawieniu lub zaznaczeniu obiektu WordArt jest wyświetlana nowa karta Narzędzia tekstu WordArt. W tym artykule opisano sposób wstawiania i usuwania obiektów WordArt oraz korzystania z funkcji dostępnych na karcie Narzędzia tekstu WordArt.
W tym artykule
Omówienie obiektów WordArt
WordArt to galeria stylów tekstu, które możesz dodawać do publikacji w celu tworzenia efektów dekoracyjnych takich jak tekst z cieniem lub lustrzanym odbiciem. Za pomocą funkcji WordArt możesz dodawać do dokumentu specjalne efekty tekstowe. Możesz na przykład rozciągnąć tytuł, pochylić tekst, dopasować tekst do określonego kształtu lub zastosować wypełnienie gradientowe. Tekst WordArt jest obiektem, który możesz przenosić i rozmieszczać w dokumencie dla ozdoby lub emfazy. W dowolnym momencie można zmodyfikować lub dodać tekst w istniejącym obiekcie WordArt.
Wstawianie i usuwanie obiektów WordArt
Wstawianie obiektu WordArt:
-
Wybierz kartę Wstawianie.
-
W grupie Tekst wybierz menu rozwijane WordArt.
-
Wybierz galerię Zwykłe style tekstu WordArt lub Style przekształceń tekstu WordArt.
-
Wpisz tekst w polu Edytowanie tekstu WordArt, wybierz czcionkę i rozmiar, zastosuj pogrubienie lub kursywę, a następnie kliknij przycisk OK.
Usuwanie obiektu WordArt:
-
Zaznacz obiekt WordArt.
-
Naciśnij klawisz Delete.
Karta Narzędzia tekstu WordArt
Karta Narzędzia tekstu WordArt umożliwia formatowanie tekstu WordArt i jego efektów, rozmieszczanie obiektu WordArt względem pozostałych obiektów na stronie i zmienianie rozmiaru obiektu WordArt.

Grupa Tekst
Grupa Tekst zawiera narzędzia umożliwiające zmianę zawartości, odstępów, wysokości, orientacji poziomej lub pionowej oraz wyrównania tekstu w obiekcie WordArt.

Edytuj tekst
Aby zmienić tekst w obiekcie WordArt, kliknij polecenie Edytuj tekst, a następnie edytuj test w polu Edytowanie tekstu WordArt.
Odstępy
Polecenie Odstępy umożliwia dostosowanie odstępów między znakami tekstu WordArt dzięki użyciu jednego z pięciu wstępnie skonfigurowanych formatów i zastosowaniu lub wyłączeniu kerningu par znaków.
-
Bardzo przylegle: zwiększa szerokość tekstu w celu wyeliminowania odstępów między znakami w poszczególnych wyrazach.
-
Przylegle : zwiększa szerokość tekstu w celu zminimalizowania odstępów między znakami w poszczególnych wyrazach.
-
Normalne : ustawienie domyślne z normalnymi odstępami między znakami i standardową szerokością tekstu danej czcionki.
-
Luźne : zmniejsza szerokość tekstu w celu zwiększenia odstępów między znakami.
-
Bardzo luźne : zmniejsza szerokość tekstu w celu zmaksymalizowania odstępów między znakami.
-
Kerning par znaków: kerning par znaków umożliwia zwiększenie odstępów między określonymi znakami. Aby zobaczyć różnicę, utwórz obiekt WordArt z tekstem „WordArt test” i włącz, a następnie wyłącz kerning.
Równa wysokość
Wybranie tej opcji spowoduje, że małe i wielkie litery będą miały tę samą wysokość.
Tekst pionowy WordArt
To narzędzie umożliwia przełączanie między formatem poziomym a pionowym tekstu WordArt.
Wyrównaj tekst
Umożliwia zmianę wyrównania tekstu w obiekcie WordArt.
-
Wyrównaj do lewej: wyrównuje tekst do lewej strony obiektu WordArt.
-
Wyśrodkuj: wyśrodkowuje tekst w obiekcie WordArt.
-
Wyrównaj do prawej: wyrównuje tekst do prawej strony obiektu WordArt.
-
Wyjustuj wyrazy: wyrównuje tekst do prawej i lewej strony obiektu WordArt przez zmianę rozmieszczenia wyrazów w tekście.
-
Wyjustuj litery: wyrównuje tekst do prawej i lewej strony obiektu WordArt przez zmianę rozmieszczenia liter w tekście.
-
Rozciągnij i wyjustuj: wyrównuje tekst do prawej i lewej strony obiektu WordArt przez rozciągnięcie znaków.
Grupa Style tekstu WordArt
Grupa Style tekstu WordArt umożliwia zmianę stylu obiektu WordArt, zmianę koloru wypełnienia i linii oraz zmianę kształtu obiektu WordArt. Możesz wyświetlić podgląd każdego z tych efektów, umieszczając wskaźnik myszy na zaznaczeniu, a program Publisher będzie wyświetlać podgląd zaznaczenia w publikacji.
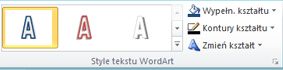
Style tekstu WordArt
Wybierz styl z galerii lub kliknij przycisk Więcej, aby zobaczyć wszystkie dostępne style. 
Wypełnienie kształtu
Możesz zmienić kolor wypełnienia tekstu WordArt. Możesz także zamienić wypełnienie na obraz i dostosować gradient, teksturę oraz deseń wypełnienia.
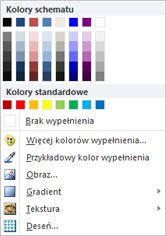
W grupie Style kształtów kliknij pozycję Wypełnienie kształtu i wykonaj jedną z następujących czynności:
-
Aby użyć ostatnio używanego koloru, kliknij jeden z wyświetlanych kolorów.
-
Aby zobaczyć więcej kolorów do wyboru, kliknij pozycję Więcej kolorów wypełnienia, a następnie wybierz kolor.
-
Aby użyć koloru znajdującego się w dowolnym miejscu obszaru roboczego, kliknij pozycję Przykładowy kolor wypełnienia, a następnie kliknij wybrany kolor przy użyciu narzędzia Pipeta.
-
Aby użyć obrazu, gradientu, tekstury lub deseniu, wybierz odpowiednią pozycję menu.
Kontur kształtu
Możesz zmienić kolor konturu tekstu WordArt. Możesz także zmienić grubość konturu, zamienić go na linię przerywaną lub użyć deseniu.
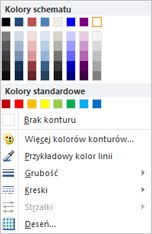
W grupie Style kształtów kliknij pozycję Kontur kształtu i wykonaj jedną z następujących czynności:
-
Aby użyć ostatnio używanego koloru, kliknij jeden z wyświetlanych kolorów.
-
Aby zobaczyć więcej kolorów do wyboru, kliknij pozycję Więcej kolorów konturów, a następnie wybierz kolor.
-
Aby dostosować grubość, kreskowanie lub deseń konturu, wybierz odpowiednią pozycję menu.
Zmień kształt
Tekst WordArt jest dostosowywany do określonego kształtu.
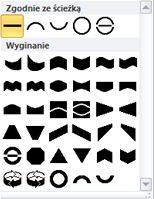
Możesz na przykład zmienić domyślny prosty kształt na zakręt w górę, wybierając pierwszą opcję wyginania z galerii:


Uwaga: Niektóre kształty mają żółty uchwyt w kształcie rombu, który możesz przeciągnąć, aby zmienić cechy wybranego kształtu.
Grupa Efekty cienia
Grupa Efekty cienia umożliwia formatowanie cienia tekstu WordArt.

-
Kliknij pozycję Efekty cienia, a następnie wybierz efekt z galerii stylów efektów cienia.
-
Aby zmienić kolor cienia, wybierz pozycję Kolor cienia, a następnie wybierz odpowiednie opcje kolorów.
-
Aby przesunąć cień na wybraną odległość, kliknij odpowiedni przycisk kierunku.

-
Aby włączyć lub wyłączyć efekt cienia, kliknij środkowy przycisk.
Grupa Efekty 3-W
Grupa Efekty 3-W umożliwia nadanie trójwymiarowego wyglądu obiektowi WordArt.

Efekty 3-W
Możesz zastosować efekt 3-W, korzystając z galerii efektów. Możesz także dostosować kolor, głębię, kierunek, oświetlenie i powierzchnię efektu. Gdy umieścisz wskaźnik myszy na opcji efektu 3-W, na obiekcie WordArt zostanie wyświetlony podgląd tego efektu.
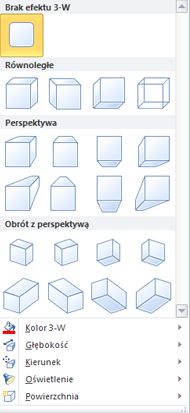
Galeria efektów 3-W
Umieść wskaźnik myszy na opcjach w galerii, aby wyświetlić podgląd efektu na tekście WordArt. Kliknij, aby wybrać efekt. Aby usunąć wszystkie efekty 3-W, kliknij pozycję Brak efektu 3-W.
Kolor 3-W
-
Aby użyć ostatnio używanego koloru, kliknij jeden z wyświetlanych kolorów.
-
Aby zobaczyć więcej kolorów do wyboru, kliknij pozycję Więcej kolorów 3-W, a następnie wybierz kolor.
-
Aby wybrać kolor używany w publikacji, na przykład na obrazie umieszczonym na stronie, wybierz polecenie Przykładowy kolor 3-W, umieść kursor w formie pipety

Głębia
Wybierz głębię efektu 3-W, od Nieskończoności do 0 pkt.
Kierunek
Każdy efekt w galerii ma kierunek domyślny, ale za pomocą tego narzędzia możesz skonfigurować kierunek używany wraz z wybranym efektem do symulacji trójwymiarowości.
Oświetlenie
Narzędzia Oświetlenie, podobnie jak narzędzia Kierunek, możesz użyć w celu zmiany kierunku padania światła na pozornie trójwymiarowy obiekt WordArt.
Powierzchnia
Możesz zmienić wygląd powierzchni obiektu WordArt z domyślnego ustawienia Matowa na Plastik, Metal lub Szkielet.
Nachylenie 3-W
Narzędzie Nachylenie 3-W umożliwia precyzyjne określanie kierunku efektu 3-W przez obrót obiektu WordArt w lewo, w prawo, w górę lub w dół. Środkowy przycisk umożliwia włączanie i wyłączanie efektów 3-W.

Grupa Rozmieszczanie
Grupa Rozmieszczanie umożliwia określenie sposobu zawijania tekstu wokół obiektu WordArt, przesuwanie obiektu WordArt do przodu lub do tyłu względem pozostałych obiektów na stronie, wyrównywanie obiektu WordArt na stronie, grupowanie lub rozłączanie grupy obiektu WordArt z innymi obiektami oraz obracanie obiektu WordArt. Aby uzyskać więcej informacji na temat rozmieszczania obiektów, zobacz:

Grupa Rozmiar
Grupa Rozmiar umożliwia określanie wysokości i szerokości kształtu obiektu WordArt. Możesz także zmienić rozmiar obiektu WordArt ręcznie, przeciągając uchwyty.











