Uwaga: Ten artykuł spełnił swoje zadanie i wkrótce zostanie wycofany. Aby zapobiec błędom „Nie można odnaleźć strony”, usuniemy znane nam linki. Jeśli zostały utworzone linki do tej strony, należy je usunąć — dbajmy wspólnie o łączność w sieci Web.
Narzędzie Notatnik to edytor tekstów sformatowanych, który umożliwia członkom tworzenie dokumentów zapisanych jako strony.
Co chcesz zrobić?
Przechodzenia do określonej strony
Kliknij pozycję 
Aby przejść do określonej strony notatki, kliknij przycisk poprzedni lub Następny , aby przejść kolejno między stronami notatek, lub kliknij notatkę na liście stron .
Dodawanie nowej strony notatek
-
Na karcie Narzędzia główne kliknij pozycję Nowa notatka.
W Notatniku zostanie otwarta nowa pusta strona bez tytułu.
-
Nadaj notatkę nazwę w polu tytuł .
-
Wprowadź zawartość notatki w obszarze edycji. Kliknij prawym przyciskiem myszy, aby wyświetlić opcje formatowania, lub użyj ikon formatowania na karcie Narzędzia główne .
-
Zapisz notatkę.
Edytowanie strony notatek
Aby edytować stronę notatki w narzędziu Notatnika:
-
Przejdź do strony notatek , którą chcesz edytować, i kliknij pozycję Edytuj.
Uwaga: Jeśli inny członek obszaru roboczego już edytuje wybraną stronę notatki, w programie SharePoint Workspace zostanie wyświetlony monit o określenie, czy mimo to chcesz edytować notatkę, lub poczekaj, aż członek zakończy edycję. Aby uzyskać więcej informacji, zobacz Informacje o konfliktach edycji poniżej.
-
W razie potrzeby wprowadź zmiany w tekście.
-
Zapisz notatkę.
Konflikty edycji — informacje
W programie Notatnik przycisk Edytuj wyświetla liczbę edytujących użytkowników, jeśli inni członkowie obecnie edytują wybraną stronę notatek. Możesz wskazać przycisk Edytuj , aby wyświetlić okno tekstowe z informacją o tym, kto obecnie edytuje stronę notatek.
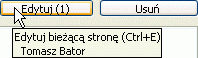
Jeśli klikniesz przycisk Edytuj , gdy inny członek już edytuje stronę, w programie SharePoint Workspace zostanie wyświetlony monit o określenie, czy mimo to chcesz edytować notatkę, lub poczekaj, aż członek zakończy edycję. Jeśli zdecydujesz się kontynuować i edytować stronę, w programie SharePoint Workspace zostaną zapisane zmiany w nowej kopii "konfliktu" na stronie notatki. Strona z konfliktem zawiera również link z powrotem do oryginalnej strony Notatnika. Poniższa ilustracja przedstawia obszar tytułu strony konfliktowej:

Podobnie, Jeśli edytujesz stronę, a inny członek rozpocznie edytowanie tej samej strony, w programie SharePoint zostanie wyświetlony krótki komunikat informujący o tym, że inny użytkownik zaczął rozpocząć edytowanie strony. Na przykład:
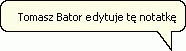
W takim przypadku zmiany zostaną zapisane z powrotem w oryginalnym dokumencie, a zmiany wprowadzone przez innego członka zostaną zapisane w nowej kopii powodującej konflikt.
Korzystanie z funkcji tekstu sformatowanego
Aby korzystać z funkcji tekstu sformatowanego podczas edytowania strony notatek, kliknij kartę Narzędzia główne , a następnie kliknij opcje w obszarze Formatowanie tekstu.
Zmienianie nazwy strony notatek
Aby zmienić nazwę strony notatek w narzędziu Notatnika:
-
Kliknij prawym przyciskiem myszy notatkę na liście stron , a następnie kliknij polecenie Zmień nazwę.
-
Wpisz nową nazwę i naciśnij klawisz ENTER.
Możesz też kliknąć pozycję Edytuj , aby zmodyfikować zaznaczoną notatkę i wpisać nową nazwę w polu Tytuł.
Usuwanie strony notatek
Aby usunąć stronę notatki w narzędziu Notatnika:
-
Przejdź do strony notatek , którą chcesz usunąć, i kliknij pozycję Usuń.
Możesz również zaznaczyć stronę notatki na liście stron i nacisnąć klawisz Delete.
-
Kliknij przycisk OK , aby potwierdzić zamiar usunięcia strony.
Eksportowanie strony notatek
Możesz wyeksportować wybraną stronę notatki w narzędziu Notatnika jako plik Rich Text (RTF). Możesz następnie otworzyć wyeksportowany plik RTF w innych programach obsługujących ten format, na przykład w programie Microsoft Word.
-
Przejdź do strony notatek , którą chcesz wyeksportować.
-
Na karcie obszar roboczy kliknij przycisk Eksportuj.
-
W oknie dialogowym Eksportowanie do pliku... Określ lokalizację dysku i nazwę pliku dla eksportowanego pliku, a następnie kliknij przycisk Zapisz.
Domyślnie Notatnik używa tytułu notatki jako nazwy pliku.
Wyszukiwanie tekstu na stronie notatek
Możesz wyszukiwać tekst na wybranej stronie notatek. Możesz wyszukiwać, gdy notatka jest otwarta do czytania lub edytowania. Jeśli jednak notatka jest otwarta do edycji, przed rozpoczęciem wyszukiwania należy kliknąć w obszarze edycji tekstu.
-
Przejdź do strony notatek , w której chcesz wyszukać tekst.
-
Na karcie Narzędzia główne kliknij przycisk Znajdź.
-
W oknie dialogowym Znajdowanie wykonaj następujące czynności, a następnie kliknij przycisk Znajdź następny:
-
Wprowadź tekst, który chcesz wyszukać na stronie notatki.
-
Jeśli chcesz, wybierz pozycję Opcje, aby uściślić wyszukiwanie w przypadku dopasowywania wielkości liter i/lub całych wyrazów.
-
Wybierz kierunek wyszukiwania.
Uwaga: Wyszukiwanie będzie kontynuowane w wybranym kierunku w górnej lub dolnej części strony notatki, a następnie zatrzymane.
-
Tworzenie łączy do stron notatek
Podobnie jak w przypadku innych narzędzi obszaru roboczego, możesz utworzyć link wybierający to narzędzie. Ponadto możesz tworzyć linki prowadzące do stron notatek.
-
Przejdź do strony notatek , do której chcesz utworzyć link.
-
Na karcie Narzędzia główne kliknij pozycję Kopiuj jako łącze.
-
Przejdź do lokalizacji tekstu sformatowanego, w której chcesz wkleić link.
-
Na karcie Narzędzia główne kliknij pozycję Wklej.
Aby na przykład wkleić link do dyskusji, przejdź do narzędzia, Utwórz temat, kliknij pozycję obszar treści, a następnie kliknij pozycję Wklej.
Drukowanie stron notatek
-
Na liście notatek kliknij notatkę, którą chcesz wydrukować.
-
Kliknij przycisk pakietu Office , kliknij kartę Drukowanie , a następnie kliknij pozycję Drukuj.
Wyświetlanie zmian uprawnień do narzędzia Notatnika
Uwaga: W obszarach roboczych programu SharePoint Workspace 2010 nie można zmieniać uprawnień przypisanych do ról członków. W zależności od roli może być możliwe Zmienianie uprawnień w obszarach roboczych programu 2007 (lub starszych).
Aby wyświetlić uprawnienia obecnie przypisane do ról członków, kliknij kartę obszar roboczy , kliknij pozycję Właściwości, a następnie kliknij pozycję uprawnienia.
Domyślnie wszyscy członkowie oprócz Gości mają uprawnienie do tworzenia, edytowania i usuwania stron notatek.
Aby uzyskać informacje na temat modyfikowania domyślnych uprawnień do narzędzia obszar roboczy, zobacz Wyświetlanie lub Zmienianie uprawnień do narzędzi obszaru roboczego.










