Po zainstalowaniu drukarki należy również upewnić się, że jest ona podłączona do komputera. Możesz dodać drukarkę lub połączyć się z nią w Excel za pomocą opcji Plik i Drukuj. Po dodaniu urządzenia możesz drukować za pomocą opcji Drukuj lub za pomocą skrótu klawiaturowego Ctrl + P.
Uwaga: Najpierw upewnij się, że drukarka została zainstalowana zgodnie z instrukcjami producenta drukarki. Aby dowiedzieć się, jak zainstalować drukarkę lokalnie lub w sieci, zobacz Instalowanie drukarki.
W tym artykule
Nawiązywanie połączenia z drukarką
-
W Excel kliknij pozycję Plik > Drukuj.
Porada: Możesz również użyć skrótu klawiaturowego Ctrl + P.
-
Kliknij strzałkę listy rozwijanej Drukarka i wybierz drukarkę, z którą chcesz nawiązać połączenie.
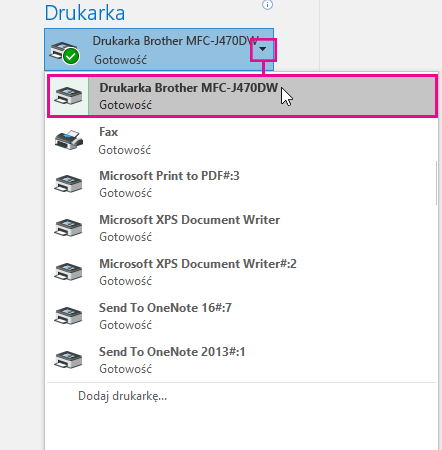
Dodawanie nowej drukarki
Jeśli drukarki, z którą chcesz nawiązać połączenie, nie ma na liście, musisz ją dodać.
-
W Excel kliknij pozycję Plik > Drukuj.
-
Kliknij menu rozwijane Drukarka , a następnie kliknij pozycję Dodaj drukarkę.
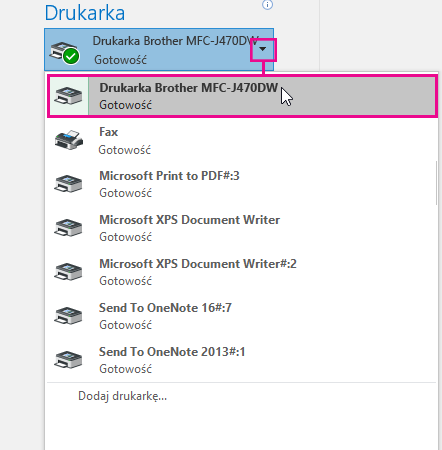
-
W oknie dialogowym Znajdowanie drukarek wpisz nazwę drukarki w polu tekstowym Nazwa . Kliknij przycisk Znajdź teraz , aby wyszukać.
Porada: Aby wyszukać wszystkie drukarki, pozostaw pole tekstowe Nazwa puste i kliknij przycisk Znajdź teraz. Możesz również wpisać część nazwy drukarki, aby ją wyszukać.
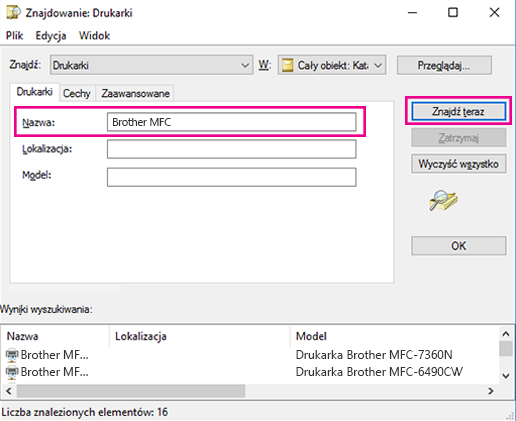
-
W wynikach wyszukiwania wybierz drukarkę i kliknij przycisk OK. Drukarka jest podłączona, a dokument Excel zostanie wydrukowany na tej drukarce.
Ustawianie drukarki domyślnej
Aby przyspieszyć drukowanie, ustaw drukarkę jako drukarkę domyślną. Ten proces różni się nieco między Windows 7, Windows 8 i Windows 10.
-
Otwórz okno dialogowe Urządzenia i drukarki .
W Windows 10 w polu Search wpisz Urządzenia i drukarki, a następnie kliknij pozycję Urządzenia i drukarki.
W Windows 8 przejdź do ekranu startowego, wpisz Urządzenia i drukarki, a następnie kliknij pozycję Urządzenia i drukarki.
W Windows 7 kliknij przycisk Start > Urządzenia i drukarki.
Uwaga: Możesz również uzyskać do tego dostęp za pośrednictwem Panel sterowania. W Panel sterowania (widok kategorii) w kategorii Sprzęt i dźwięk kliknij pozycję Wyświetl urządzenia i drukarki.
-
W obszarze Drukarki kliknij prawym przyciskiem myszy drukarkę, która ma być drukarką domyślną, a następnie kliknij pozycję Ustaw jako drukarkę domyślną.
Uwaga: Może to być również wyświetlane w obszarze Drukarki i faksy, w zależności od wersji Windows.
Zobacz też
Przycisk Drukuj i niektóre ustawienia drukarki są niedostępne










