Uwaga: Ten artykuł spełnił swoje zadanie i wkrótce zostanie wycofany. Aby zapobiec błędom „Nie można odnaleźć strony”, usuniemy znane nam linki. Jeśli zostały utworzone linki do tej strony, należy je usunąć — dbajmy wspólnie o łączność w sieci Web.
Możesz użyć pliku połączenia danych pakietu Office (odc), aby połączyć się z bazą danych OLAP (Online Analytical Processing).
-
Na karcie Dane wybierz pozycję Pobierz dane > z bazy danych > z usług Analysis Services.
Uwaga: Jeśli korzystasz z programu Excel 2013, 2010 lub 2007, na karcie Dane w grupie Pobieranie danych zewnętrznych wybierz pozycję Z innych źródeł > z usług Analysis Services.
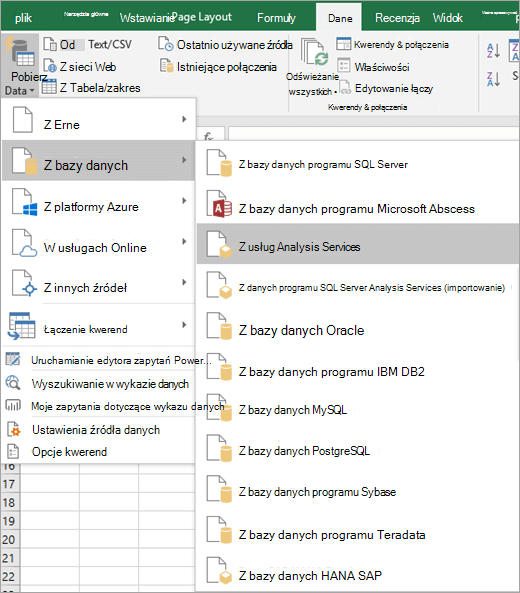
Zostanie uruchomiony Kreator połączenia danych. Ten kreator ma trzy ekrany.
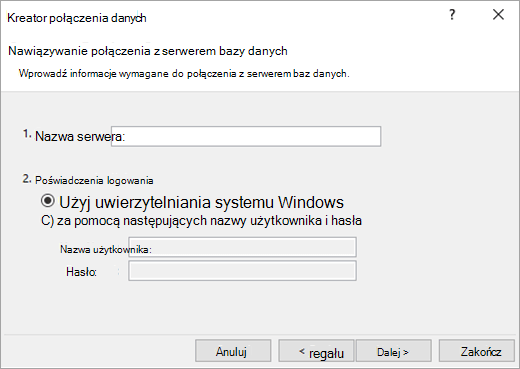
-
Wpisz nazwę serwera OLAP w polu tekstowym Nazwa serwera .
Uwaga: Aby określić plik modułu trybu offline, wpisz pełną ścieżkę pliku, nazwę pliku i rozszerzenie. Aby uzyskać więcej informacji na temat tworzenia plików modułów trybu offline, zobacz Tworzenie pliku modułu trybu offline z bazy danych serwera OLAP.
-
W obszarze Poświadczenia logowania wykonaj jedną z następujących czynności:
-
Aby użyć bieżącej nazwy użytkownika i hasła systemu Windows, kliknij pozycję Użyj uwierzytelniania systemu Windows.
-
Aby wprowadzić nazwę użytkownika i hasło bazy danych, kliknij pozycję Użyj następującej nazwy użytkownika i hasła, a następnie wpisz nazwę użytkownika i hasło w odpowiednich polach tekstowych Nazwa użytkownika i Hasło .
Uwaga dotycząca zabezpieczeń:
-
Należy używać silnych haseł, w których występują małe i wielkie litery, cyfry i symbole. W słabych hasłach nie występują połączenia tych elementów. Na przykład Y6dh!et5 to silne hasło, a Dom27 jest słabym hasłem. Hasła powinny zawierać co najmniej 8 znaków. Lepsze są jednak hasła liczące co najmniej 14 znaków.
-
Zapamiętanie hasła jest bardzo ważne. Zapomnianego hasła firma Microsoft nie może odtworzyć. Zapisane hasła należy przechowywać w bezpiecznym miejscu, z dala od informacji chronionych przez te hasła.
-
-
-
Kliknij przycisk Dalej , aby przejść do następnego ekranu kreatora
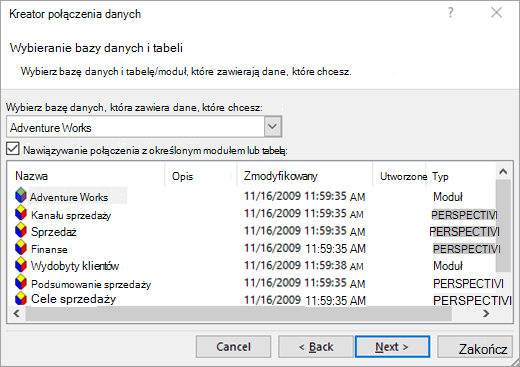
-
W obszarze Wybierz bazę danych zawierającą odpowiednie dane wybierz bazę danych.
-
Aby nawiązać połączenie z określonym moduł w bazie danych, upewnij się, że jest zaznaczona pozycja Połącz z określonym modułem lub tabelą , a następnie wybierz moduł z listy.
-
Kliknij przycisk Dalej , aby przejść do następnego ekranu kreatora,
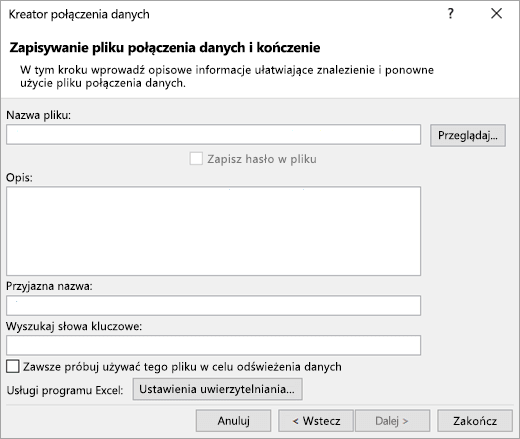
-
Opcjonalnie w polu tekstowym Nazwa pliku zmień domyślną nazwę pliku. Kliknij przycisk Przeglądaj , aby zmienić domyślną lokalizację plików, lub sprawdź, czy nie ma istniejących nazw plików.
-
Opcjonalnie wpisz opis pliku, przyjazną nazwę i typowe wyrazy wyszukiwania w polach tekstowych Opis, Przyjazna nazwa i Słowa kluczowe wyszukiwania .
-
Aby mieć pewność, że plik połączenia będzie zawsze używany po odświeżeniu tabeli przestawnej, kliknij pozycję Zawsze próbuj odświeżać te dane za pomocą tego pliku. To pole wyboru gwarantuje, że aktualizacje pliku połączenia będą zawsze używane przez wszystkie skoroszyty korzystające z tego pliku połączenia.
-
Aby określić sposób uzyskiwania dostępu do tabeli przestawnej, jeśli skoroszyt jest zapisywany w Usługi programu Excel i otwierany przy użyciu Usługi programu Excel, kliknij pozycję Ustawienia uwierzytelniania i wybierz jedną z następujących opcji logowania do źródła danych:
-
Uwierzytelnianie systemu Windows Zaznacz tę opcję, aby użyć nazwy użytkownika i hasła bieżącego użytkownika systemu Windows. Jest to najbezpieczniejsza metoda, ale może mieć wpływ na wydajność, gdy jest wielu użytkowników.
-
Usługi rejestracji jednokrotnej Zaznacz tę opcję, aby użyć Logowanie jednokrotne, a następnie wprowadź odpowiedni ciąg identyfikacyjny w polu tekstowym Identyfikator logowania SSO. Administrator witryny może skonfigurować witrynę programu SharePoint tak, aby używała bazy danych Logowanie jednokrotne, w której można przechowywać nazwę użytkownika i hasło. Ta metoda może być najbardziej efektywna, gdy jest wielu użytkowników.
-
Brak Zaznacz tę opcję, aby zapisać nazwę użytkownika i hasło w pliku połączenia.
Uwaga dotycząca zabezpieczeń: Unikaj zapisywania informacji logowania podczas łączenia się ze źródłami danych. Te informacje mogą być przechowywane jako zwykły tekst, a złośliwy użytkownik może uzyskać dostęp do tych informacji, aby naruszyć bezpieczeństwo źródła danych.
Uwaga: Ustawienie uwierzytelniania jest używane tylko przez Usługi programu Excel, a nie przez program Microsoft Office Excel. Jeśli chcesz mieć pewność, że dostęp do tych samych danych uzyskasz niezależnie od tego, czy skoroszyt zostanie otwarty w programie Excel, czy Usługi programu Excel, upewnij się, że ustawienie uwierzytelniania w programie Excel jest takie samo.
-
-
Kliknij przycisk OK.
-
Kliknij przycisk Zakończ , aby zamknąć Kreatora połączenia danych.
Zostanie wyświetlone okno dialogowe Importuj dane.
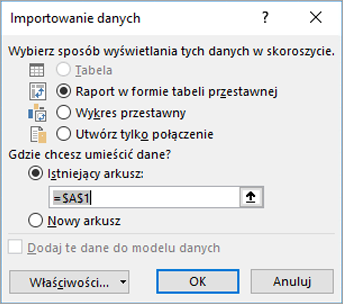
-
W obszarze Wybierz sposób wyświetlania tych danych w skoroszycie wykonaj jedną z następujących czynności:
-
Aby utworzyć tylko raport w formie tabeli przestawnej, kliknij pozycję Raport w formie tabeli przestawnej.
-
Aby utworzyć raport w formie tabeli przestawnej i raportu w formie wykresu przestawnego, kliknij pozycję Wykres przestawny i Raport w formie tabeli przestawnej.
-
Aby zapisać wybrane połączenie w skoroszycie do późniejszego użycia, kliknij pozycję Utwórz tylko połączenie. To pole wyboru gwarantuje, że połączenie jest używane przez formuły zawierające utworzone funkcje modułu i że nie chcesz tworzyć raportu w formie tabeli przestawnej.
-
-
W obszarze Gdzie chcesz umieścić dane? wykonaj jedną z następujących czynności:
-
Aby umieścić raport w formie tabeli przestawnej lub wykresu przestawnego w istniejącym arkuszu, wybierz pozycję Istniejący arkusz, a następnie wpisz pierwszą komórkę w zakresie komórek, w którym chcesz znaleźć raport w formie tabeli przestawnej.
Możesz też kliknąć przycisk Zwiń okno dialogowe


-
-
Aby umieścić raport w formie tabeli przestawnej w nowym arkuszu, rozpoczynając od komórki A1, kliknij pozycję Nowy arkusz.
-
Opcjonalnie możesz zmienić właściwości połączenia, klikając pozycję Właściwości, wprowadzając zmiany w oknie dialogowym Właściwości połączenia , a następnie klikając przycisk OK. Aby uzyskać więcej informacji, zobacz Właściwości połączenia.
Porada: W przypadku korzystania ze skoroszytu połączonego z bazą danych SQL Server Analysis Services mogą być potrzebne dodatkowe informacje, aby odpowiedzieć na określone pytania dotyczące produktu, takie jak informacje o wyrażeniach wielowymiarowych (MDX) lub procedury konfiguracji serwera OLAP( online analytical processing).










