Word nie jest taki jak program PowerPoint, w którym można usunąć slajdy, zaznaczając je i usuwając. W Word usuwanie stron przez usunięcie akapitów i podziałów stron. Aby uzyskać pustą stronę na końcu dokumentu, naciskaj klawisze Ctrl + End i naciskaj klawisz Backspace do momentu, aż pusta strona zostanie wyznikła.
Lewę jest usuwanie pustych akapitów i ręcznych podziałów stron, które pokazują znaczniki akapitu. Naciśnij klawisze Ctrl + Shift + 8 w systemie Windows lub ⌘ + 8 na komputerze Mac.
Aby usunąć puste akapity, zaznacz znacznik akapitu i usuń go.
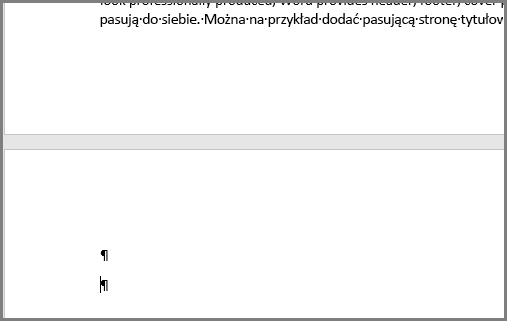
Aby usunąć ręczne podziały stron, zaznacz podział strony i usuń go.
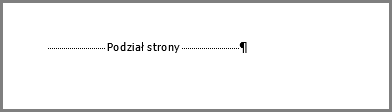
Word dla sieci Web nie ma sposobu na wyświetlanie znaczników akapitów, ale nadal można usuwać puste akapity przez odstępy lub usuwać puste części dokumentu. wWord wyświetlane są ręczne podziały stron; zaznacz je i Usuń, aby usunąć niechciane puste strony.
Uwaga: Jeśli pusta strona jest wyświetlana tylko w przypadku drukowania i nie jest wyświetlana w Word, prawdopodobnie Konfiguracja drukarki umożliwia drukowanie stron separatora. Sprawdź ustawienia drukarki.

Następna strona, Strona nieparzysta oraz podziały sekcji strony parzystej mogą utworzyć nową stronę w Word. Jeśli pusta strona znajduje się na końcu dokumentu i masz podział sekcji, umieść kursor bezpośrednio przed podziałem sekcji i naciśnij klawisz Delete.
Porada: Aby łatwiej znaleźć podziały sekcji, spróbuj przełączyć się do widoku Wersja robocza na karcie Widok.

Na środku dokumentu usunięcie podziałów sekcji może spowodować problemy z formatowaniem. W takich przypadkach spróbuj zmienić podział sekcji na taki, który nie generuje nowej strony. W tym celu wykonaj następujące czynności:
-
Kliknij dwukrotnie podział sekcji.
-
Na karcie Układ okna dialogowego kliknij pole rozwijane Początek sekcji i wybierz pozycję Ciągły.
-
Kliknij przycisk OK.
Szablony życiorysów zwykle umożliwiają tworzenie układu strony za pomocą tabeli w całej stronie, Word dokumenty muszą kończyć się akapitem, a nie tabelą. Tabele, które przechodzą na dół strony, mogą spowodować przesunięcie akapitu końcowego na nową, pustą stronę.
Tego znacznika akapitu nie można usunąć, ale można go ukryć lub zmienić jego rozmiar przy użyciu niewielkiego rozmiaru czcionki, aby zapobiec generowaniu pustej strony.
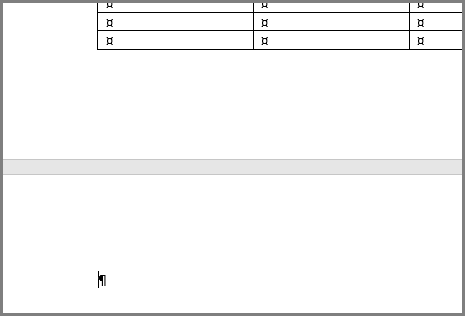
Ukrywanie akapitu końcowego
-
Zaznacz znacznik akapitu i naciśnij klawisze CTRL + D, aby otworzyć okno dialogowe czcionka .
-
Zaznacz pole wyboru ukryte , a następnie kliknij przycisk OK.
-
Naciśnij klawisze Ctrl + Shift + 8 (Windows) lub ⌘ + 8 (Mac).
Mała litera końca akapitu
-
Zaznacz znacznik akapitu.
-
Na karcie Narzędzia główne kliknij w polu rozmiar czcionki .
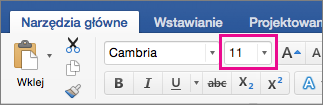
-
Wpisz cyfrę „1” i naciśnij klawisz Enter.
Masz sugestie dotyczące tej funkcji?
Zagłosuj na pomysł lub Podziel się nowym.
Zobacz też
-
W przypadku funkcji układu 2-w i możliwości usuwania stron przez ich zaznaczenie spróbuj użyć Publisher; jest on częścią subskrypcji usługi Microsoft 365 Family lub Microsoft 365 Personal. Zobacz szczegóły planu.










