Gdy komórki nie są widoczne w arkuszu, możesz obserwować je oraz ich formuły na pasku narzędzi Okno czujki. Okno czujki ułatwia przeprowadzanie inspekcji bądź audytu albo potwierdzanie obliczeń formuły i wyników w dużych arkuszach. W przypadku korzystania z okna czujki nie jest konieczne wielokrotne przewijanie arkusza ani przechodzenie do jego różnych części.
Ten pasek narzędzi może być przenoszony lub dokowany jak każdy inny pasek narzędzi. Na przykład można go zadokować u dołu okna. Pasek narzędzi przechowuje informacje o następujących właściwościach komórki: skoroszyt, arkusz, nazwa, komórka, wartość i formuła.
Uwaga: Możesz mieć tylko jedną watch na komórkę.
Dodawanie komórek do okna czujki
Ważne: Na komputerze Mac wykonaj krok 2 tej procedury przed wykonaniem kroku 1. oznacza to, że kliknij pozycję Okno czujki, a następnie zaznacz komórki, które chcesz watch.
-
Zaznacz komórki, które chcesz obserwować.
Aby zaznaczyć wszystkie komórki w arkuszu za pomocą formuł, na karcie Narzędzia główne w grupie Edytowanie kliknij pozycję Znajdź & Zamień, kliknij pozycję Przejdź do specjalnie, a następnie kliknij pozycję Formuły.
-
Na karcie Formuły w grupie Inspekcja formuł kliknij przycisk Okno czujki.
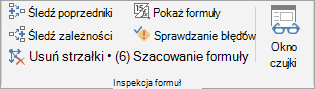
-
Kliknij pozycję Dodaj

-
Kliknij przycisk Dodaj.
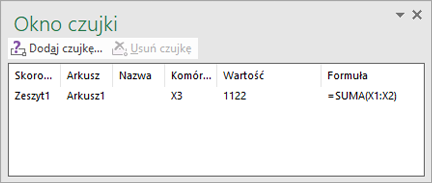
-
Przenieś pasek narzędzi Okno czujki do górnej, dolnej, lewej lub prawej części okna.
-
Aby zmienić szerokość kolumny, przeciągnij obramowanie z prawej strony nagłówka kolumny.
-
Aby wyświetlić komórkę, której dotyczy wpis w oknie czujki, kliknij dwukrotnie wybrany wpis.
Uwaga: Komórki z odwołaniami zewnętrznymi do innych skoroszytów są wyświetlane na pasku narzędzi Okno czujki tylko wtedy, gdy drugi skoroszyt jest otwarty.
Usuwanie komórek z okna czujki
-
Jeśli pasek narzędziOkno czujki nie jest wyświetlany, na karcie Formuły w grupie Inspekcja formuł kliknij przycisk Okno czujki.
-
Zaznacz komórki, które chcesz usunąć.
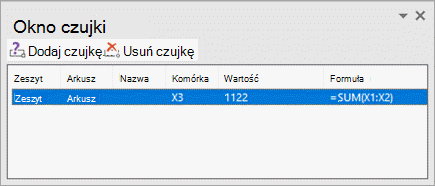
Aby zaznaczyć wiele komórek, naciśnij klawisz Ctrl, a następnie kliknij komórki.
-
Kliknij pozycję Usuń czujkę

Potrzebujesz dodatkowej pomocy?
Zawsze możesz zadać pytanie ekspertowi w społeczności technicznej programu Excel lub uzyskać pomoc techniczną w Społecznościach.










