Okno dialogowe Importowanie danych pozwala kontrolować sposób i miejsce dobierania danych do skoroszytu.
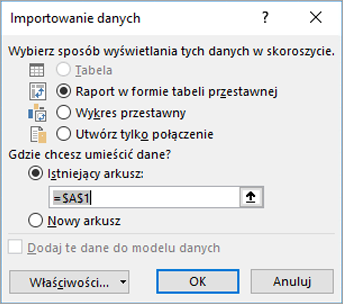
W obszarze Wybierz sposób wyświetlania tych danych w skoroszyciewykonaj jedną z następujących czynności:
-
Aby utworzyć tylko raport w formie tabeli przestawnej, wybierz pozycję Raport w formie tabeli przestawnej.
-
Aby utworzyć raport w formie tabeli przestawnej i raport w formie wykresu przestawnego, wybierz pozycję Wykres przestawny i Raport w formie tabeli przestawnej.
-
Aby zapisać wybrane połączenie w skoroszycie do późniejszego użycia, wybierz pozycję Utwórz tylko połączenie. To pole wyboru zapewnia, że połączenie jest używane przez formuły zawierające funkcje modułu, które są tworzyć, i że nie chcesz tworzyć raportu w formie tabeli przestawnej.
W obszarze Gdzie chcesz umieścić dane,wykonaj jedną z następujących czynności:
-
Aby umieścić raport w formie tabeli przestawnej w istniejącym arkuszu, wybierz pozycję Istniejący arkusz,a następnie wpisz odwołanie do pierwszej komórki w zakresie komórek, w którym chcesz znaleźć raport w formie tabeli przestawnej.
Możesz również wybrać polecenie Zwiń okno dialogowe


-
Aby umieścić raport w formie tabeli przestawnej w nowym arkuszu, zaczynając od komórki A1, kliknij pozycję Nowy arkusz.
Poniżej wiersza separatora u dołu okna dialogowego:
-
Aby użyć danych w dodatku Power Pivot, wybierz pozycję Dodaj te dane do modelu danych. Aby uzyskać więcej informacji, zobacz Wprowadzenie do dodatku Power Pivot.
-
Aby sprawdzić lub zmienić właściwości połączenia, kliknij pozycję Właściwości,wpisz niezbędne zmiany w oknie dialogowym Właściwości połączenia, a następnie wybierz przycisk OK. Aby uzyskać więcej informacji, zobacz Właściwości połączenia.










