Program OneNote to cyfrowy notes będący pojedynczym miejscem gromadzącym wszystkie Twoje notatki i informacje — wszystko, o czym musisz pamiętać i z czym musisz się zmierzyć w domu, w pracy czy w szkole.
W programie OneNote notesy nigdy nie zabraknie papieru. Są one łatwe do reorganizacji, drukowania i udostępniania, a także mają funkcję szybkiego wyszukiwania, dzięki czemu możesz natychmiast przypomnieć sobie wszystko. Co najważniejsze, możesz przechowywać notesy w trybie online i korzystać z nich z dowolnego miejsca.
Poniżej przedstawiono kilka podstawowych zadań, które ułatwiają rozpoczęcie pracy z programem OneNote.
Tworzenie nowego notesu
Gdy zaczynasz pracę w programie OneNote, jest w nim tworzony przykładowy notes. Możesz używać tego notesu lub utworzyć własny.
-
Na karcie Plik kliknij pozycję Nowy.
-
Wybierz jedną z dostępnych lokalizacji (na przykład OneDrive) lub kliknij pozycję Dodaj lokalizację, aby wskazać w programie OneNote, gdzie ma być przechowywany nowy notes.
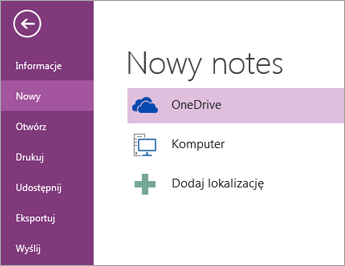
-
Postępuj zgodnie z monitami na ekranie. Gdy nowy notes będzie gotowy, pojawi się w nim otwarta nowa sekcja z pojedynczą pustą stroną.
Porada: Nowe strony są zazwyczaj białe. Jeśli wolisz bardziej dekoracyjny projekt, możesz zastosować do nowej strony szablon, klikając pozycję Wstawianie > Szablony stron > Szablony stron.
Wpisywanie notatek z klawiatury albo pisanie ich ręcznie
Jeśli chcesz zacząć sporządzać notatki:
-
Aby wpisywać notatki na stronie w programie OneNote z klawiatury, kliknij miejsce, w którym mają się pojawić, a następnie zacznij pisać.
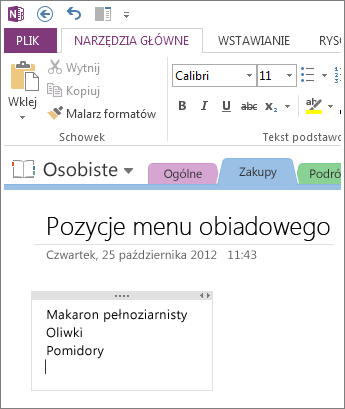
-
Za każdym razem, gdy chcesz zacząć wpisywać notatkę w jakimś miejscu na stronie, po prostu kliknij tam i zacznij pisać.
-
Aby dodać tytuł strony, kliknij obszar jej nagłówka u góry strony i wpisz tytuł. Tytuły są również widoczne na kartach stron w pobliżu prawej krawędzi strony.
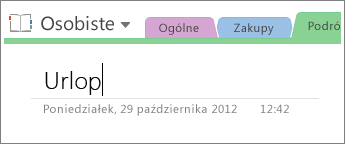
-
Jeśli komputer obsługuje pismo ręczne, kliknij kartę Rysowanie na Wstążce, wybierz pióro, a następnie rysuj lub pisz bezpośrednio na ekranie.
Dodawanie linków
Za każdym razem, gdy wpisujesz tekst, który program OneNote rozpoznaje jako link (nazywany też hiperlinkiem), jest on automatycznie formatowany w odpowiedni sposób. Na przykład jeśli wpiszesz w notatkach www.microsoft.com, program OneNote zmieni ten tekst w link. Kliknięcie go spowoduje otwarcie w przeglądarce witryny internetowej firmy Microsoft.
Linki do notatek (w tym linki do tekstu, obrazów oraz innych stron i sekcji w notesach) możesz także wstawić ręcznie:
-
Zaznacz tekst lub obraz, do którego chcesz dodać link.
-
Kliknij pozycję Wstawianie > Łącze.
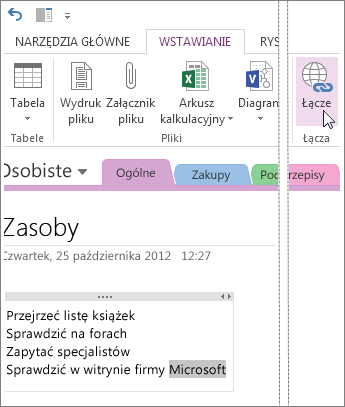
-
W oknie dialogowym Link wpisz docelowy adres URL linku w polu Adres, a następnie kliknij przycisk OK.
Dodawanie plików do notatek
W programie OneNote można przechowywać wszystkie informacje dotyczące dowolnego tematu czy projektu w jednym miejscu — dotyczy to także kopii powiązanych plików i dokumentów.
-
W notatkach przejdź do strony, na której zamierzasz wstawić plik lub dokument.
-
Kliknij pozycję Wstawianie > Załącznik pliku.
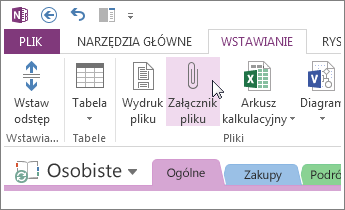
-
W oknie dialogowym Wybieranie pliku lub zestawu plików do wstawienia wybierz jeden lub więcej plików, a następnie kliknij pozycję Wstaw.
Wstawione pliki będą widoczne jako ikony na stronie notatek. Dwukrotnie kliknij dowolną ikonę, aby otworzyć skojarzony z nią plik.
Pamiętaj, że wstawione pliki to tylko kopie. Program OneNote nie zaktualizuje automatycznie kopii, jeśli zmienią się oryginalne pliki.
Wstawianie obrazów
Do notatek możesz wstawiać wycinki ekranu, zdjęcia, zeskanowane obrazy, zdjęcia z telefonu komórkowego i wszelkie inne obrazy.
-
Na dowolnej stronie umieść kursor w miejscu, w którym chcesz wstawić obraz.
-
Kliknij kartę Wstawianie, a następnie:
-
Kliknij pozycję Wycinek ekranu, aby przechwycić zaznaczenie z ekranu komputera i wstawić je do notatek jako obraz.
-
Kliknij pozycję Obrazy, aby wstawić plik obrazu zapisany na komputerze, w sieci lub na innym dysku, takim jak zewnętrzny dysk USB.
-
Kliknij pozycję Obrazy online, aby znaleźć i wstawić obrazy z wyszukiwarki obrazów Bing, konta usługi OneDrive lub innego miejsca w Internecie.
-
Kliknij pozycję Zeskanowany obraz, aby zeskanować obraz do programu OneNote przy użyciu skanera podłączonego do komputera.
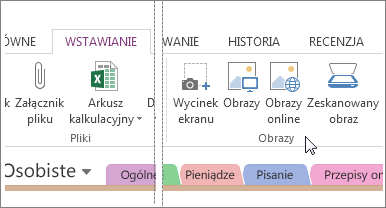
-
Rysowanie tabeli
Tabele to świetny sposób porządkowania informacji na stronach notatek. Zacznij od narysowania prostej siatki.
-
Kliknij pozycję Wstawianie > Tabela.
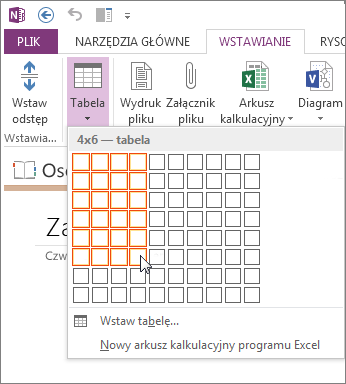
-
Umieść wskaźnik myszy na siatce, aby wybrać odpowiedni rozmiar tabeli, a następnie kliknij lewym przyciskiem myszy. Na przykład wybranie tabeli 4x6 spowoduje utworzenie tabeli o 4 kolumnach i 6 wierszach.
Aby szybko zmodyfikować tabelę lub dowolną z jej części, kliknij prawym przyciskiem myszy którąkolwiek komórkę tabeli, kliknij polecenie Tabela, a następnie użyj poleceń z menu.
Porada: Jeśli tabela staje się zbyt złożona, możesz ją przekonwertować na prawdziwy arkusz kalkulacyjny bezpośrednio w programie OneNote. Kliknij prawym przyciskiem myszy tabelę, a następnie kliknij polecenie Konwertuj na arkusz kalkulacyjny programu Excel.
Dodawanie kolejnych stron
Aby mieć więcej miejsca w notesie, możesz dodać tyle stron, ile chcesz.
-
W sekcji notesu, w której chcesz dodać strony, w pobliżu prawej krawędzi strony kliknij pozycję Dodaj stronę tyle razy, ile nowych stron chcesz utworzyć.
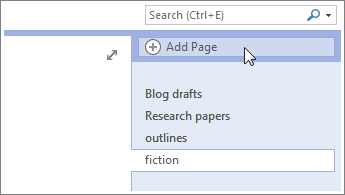
-
Gdy zechcesz zacząć korzystać z nowej strony, wpisz tytuł strony w obszarze jej nagłówka, a następnie naciśnij klawisz Enter.
Porada: Aby zmienić kolejność stron, kliknij i przeciągnij dowolną z kart stron na nowe miejsce.
Dodawanie kolejnych sekcji
Sekcje w programie OneNote przypominają kolorowe karty w typowym 5-tematycznym notesie papierowym. Jednak w odróżnieniu od papierowego notesu, program OneNote pozwala na utworzenie dowolnej liczby sekcji.
-
Kliknij prawym przyciskiem myszy dowolną kartę sekcji u góry bieżącej strony i kliknij pozycję Nowa sekcja.
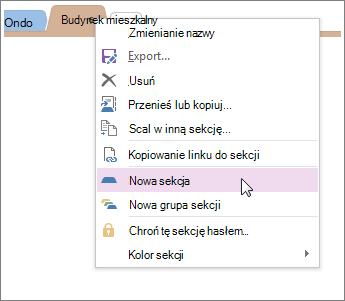
-
Wpisz tytuł nowej sekcji, a następnie naciśnij klawisz Enter.
Nowe sekcje zawsze zawierają jedną nową, pustą stronę. Możesz zacząć sporządzać na niej notatki albo usunąć ją i zacząć od strony z ulubionym szablonem.
Zapisywanie notatek
W programie OneNote nie ma przycisku Zapisz. Jest tak dlatego, że tutaj nie trzeba zapisywać pracy tak jak w innych programach.
Podczas pracy w notesach program OneNote automatycznie zapisuje wszystko — niezależnie od tego, czy wprowadzane zmiany w notatkach są duże, czy małe. Uwalnia Cię to od konieczności pamiętania o plikach na komputerze, pozwalając skoncentrować się na projektach, planach i pomysłach.










