Jeśli co najmniej jeden adresat nie otrzyma wysłanej przez Ciebie wiadomości e-mail, możesz użyć polecenia Wyślij ponownie wiadomość . To polecenie umożliwia również wysyłanie wiadomości do dodatkowych adresatów w razie potrzeby.
Uwaga: Ponownie wysłana wiadomość e-mail będzie zawierać tylko wcześniej wysłaną wiadomość bez dodatkowych informacji. Różni się to od wiadomości przesyłanej dalej, która będzie również zawierać poprzednie informacje nagłówka (nadawca, data i adresaci).
Aby przygotować się do ponownego wysłania wiadomości e-mail, wykonaj następujące czynności:
-
W okienku folderów przejdź do folderu Elementy wysłane i wybierz wiadomość, która ma zostać ponownie wysłana.
-
Wybierz [...] , aby wyświetlić więcej dostępnych opcji.
-
Przejdź do pozycji Akcje zaawansowane > wyślij wiadomość ponownie.
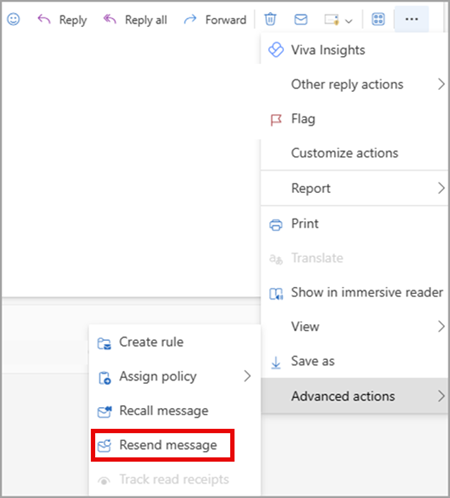
-
W przedstawionej wiadomości e-mail, która ma zostać ponownie wysłana, wykonaj następujące czynności, stosownie do potrzeb:
-
Usuwanie osób, które nie muszą ponownie otrzymywać wiadomości
-
Dodawanie nowych adresatów
-
Dodawanie lub usuwanie załączników
-
Zmienianie zawartości wiadomości
-
Wybierz pozycję Wyślij
Ważne: Aby ponownie wysłać wiele wiadomości, należy powtórzyć te instrukcje dla każdej wiadomości. Możesz wysłać ponownie tylko jedną wiadomość naraz.
-
W okienko folderów wybierz pozycję Elementy wysłane.
-
Kliknij dwukrotnie wiadomość, którą chcesz wysłać ponownie.
Uwaga: Aby ponownie wysłać wiele wiadomości, powtórz te instrukcje dla każdej wiadomości. Nie ma sposobu na ponowne wysłanie wielu wiadomości jednocześnie.
-
Na karcie Wiadomość w grupie Przenoszenie wybierz pozycję Akcje > ponownie wyślij tę wiadomość.
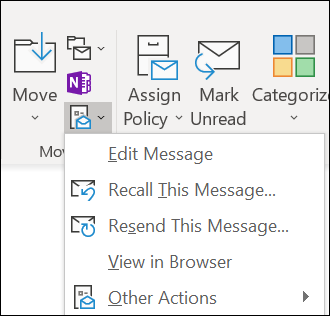
Porady: Po otwarciu wersji roboczej nowej wiadomości możesz:
-
Usuń adresatów, którzy nie muszą ponownie odbierać wiadomości. Wybierz nazwy > Usuń.
-
Dodaj nowych adresatów, dodaj lub usuń załączniki oraz zmień zawartość wiadomości.
-
-
Wybierz przycisk Wyślij.
Aby przygotować się do ponownego wysłania wiadomości e-mail, wykonaj następujące czynności:
-
W okienku folderów przejdź do folderu Elementy wysłane i wybierz wiadomość, która ma zostać ponownie wysłana.
-
Wybierz [...] , aby wyświetlić więcej dostępnych opcji.
-
Przejdź do pozycji Akcje zaawansowane > wyślij wiadomość ponownie.
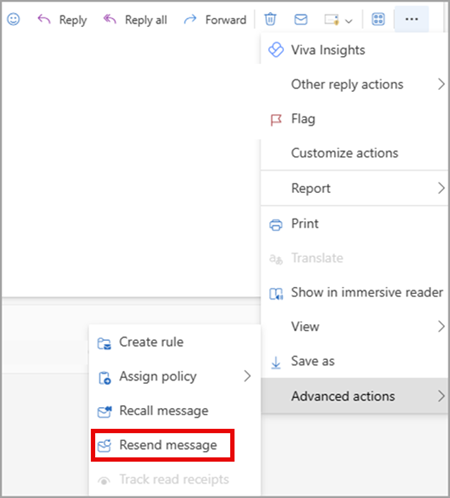
-
W przedstawionej wiadomości e-mail, która ma zostać ponownie wysłana, wykonaj następujące czynności, stosownie do potrzeb:
-
Usuwanie osób, które nie muszą ponownie otrzymywać wiadomości
-
Dodawanie nowych adresatów
-
Dodawanie lub usuwanie załączników
-
Zmienianie zawartości wiadomości
-
Wybierz pozycję Wyślij
Ważne: Aby ponownie wysłać wiele wiadomości, należy powtórzyć te instrukcje dla każdej wiadomości. Możesz wysłać ponownie tylko jedną wiadomość naraz.
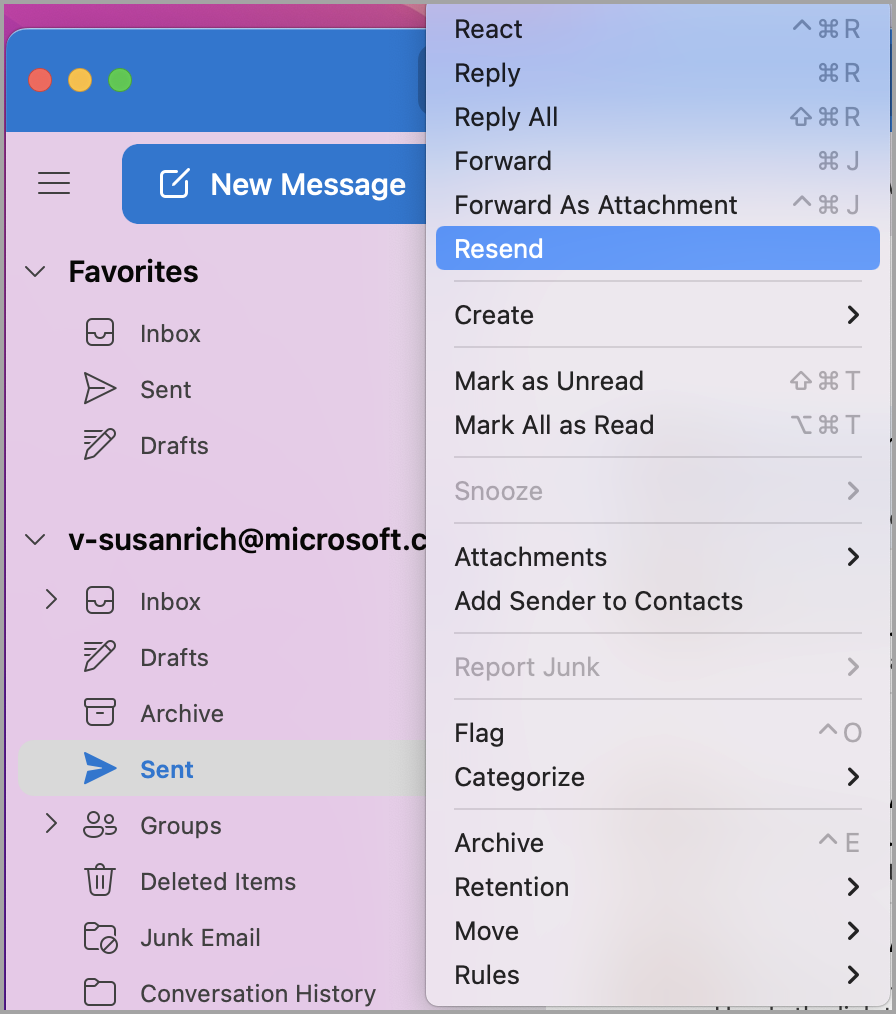
-
Na lewym pasku bocznym wybierz pozycję Wysłane.
-
Wybierz wiadomość e-mail, która ma zostać wysłana ponownie.
-
Wybierz pozycję Wiadomość > Wyślij ponownie.
Porady: Po wyświetleniu nowej wiadomości możesz wykonać następujące czynności:
-
Usuń adresatów, którzy nie muszą ponownie odbierać wiadomości. Wybierz nazwy > Usuń.
-
Dodaj nowych adresatów, dodaj lub usuń załączniki oraz zmień zawartość wiadomości.
-
-
Wybierz przycisk Wyślij.
Uwaga: Aby ponownie wysłać wiele wiadomości, powtórz te instrukcje dla każdej wiadomości. Nie ma sposobu na ponowne wysłanie wielu wiadomości jednocześnie.
Uwaga: Inną metodą ponownego wysłania wiadomości e-mail po wybraniu wysłanej wiadomości e-mail jest kliknięcie prawym przyciskiem myszy wiadomości e-mail i wybranie pozycji Wyślij ponownie. Wprowadź zmiany i wybierz pozycję Wyślij.











