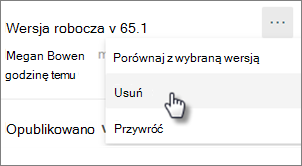Możesz wyświetlić historię wersji nowoczesnej strony lub wpisu wiadomości i porównać wersje w programie SharePoint, w tym porównywać zmiany wizualnie na stronie. Możesz sprawdzić, kiedy zmieniono stronę i kto go zmienił. Można też sprawdzić, kiedy właściwości (informacje o pliku) zostały zmienione. W razie potrzeby możesz przywrócić poprzednią wersję lub usunąć poprzednią wersję.
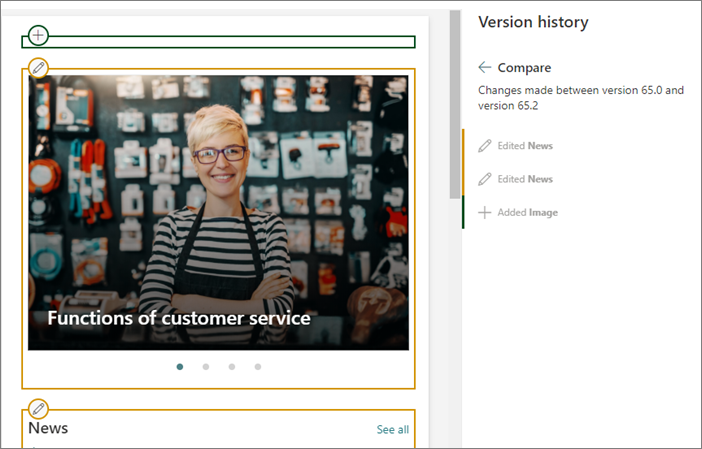
Uwaga: Niektóre funkcje są wprowadzane stopniowo w organizacjach, które wybrały opcję programu wydań kierowanego. To znaczy, że ta funkcja może jeszcze nie być dostępna lub może się ona różnić wyglądem od tego, co opisano w artykułach Pomocy.
Wyświetlanie historii wersji programu
-
Przejdź do strony lub wpisu wiadomości, dla którego chcesz wyświetlić historię wersji.
-
U góry strony wybierz pozycję Szczegóły strony, a następnie u dołu panelu Szczegóły strony wybierz pozycję Historia wersji.
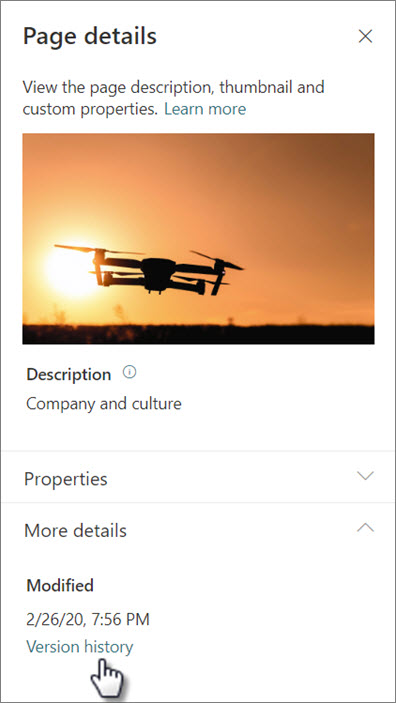
-
Zostanie wyświetlona okienko Historia wersji z listą opublikowanych i zapisanych wersji roboczych.
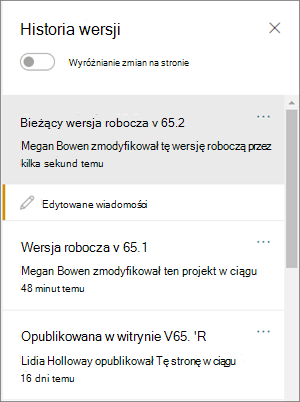
Uwaga: Opublikowane wersje są traktowane jako "wersje główne", a numery wersji zawsze kończą się cyfrą 0 (na przykład pierwsza wersja główna będzie w wersji 1.0). Zapisane wersje robocze są traktowane jako wersje pomocnicze i kończą się numerem wersji roboczej zapisanej po ostatniej wersji głównych (na przykład w wersji 1.1). Aby można było liczyć jako wersję pomocniczą, należy ręcznie zapisać stronę lub wpis wiadomości jako wersję roboczą (nie zapisywaną automatycznie).
-
Aby porównać zmiany między wersją i poprzednią wersją, wybierz wersję, którą chcesz porównać. Zostanie wyświetlona lista zmian wprowadzonych między tamtą wersją a poprzednią wersją.
Aby porównać zmiany w niesekwencyjnych wersjach, wybierz wersję, którą chcesz porównać. Następnie obok wersji, z którą chcesz ją porównać, wybierz wielokropek (...) obok wersji i wybierz pozycję Porównaj z wybraną wersją.
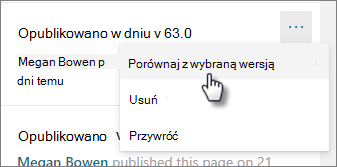
Wizualne porównanie różnic między wersjami na stronie
Różnice są wyróżnione bezpośrednio na stronie. Web Part that have had changes made will be surround by a colored border which corresponds to the type and description of the change in the version history pane.
Oto przykład tego, co zobaczysz:
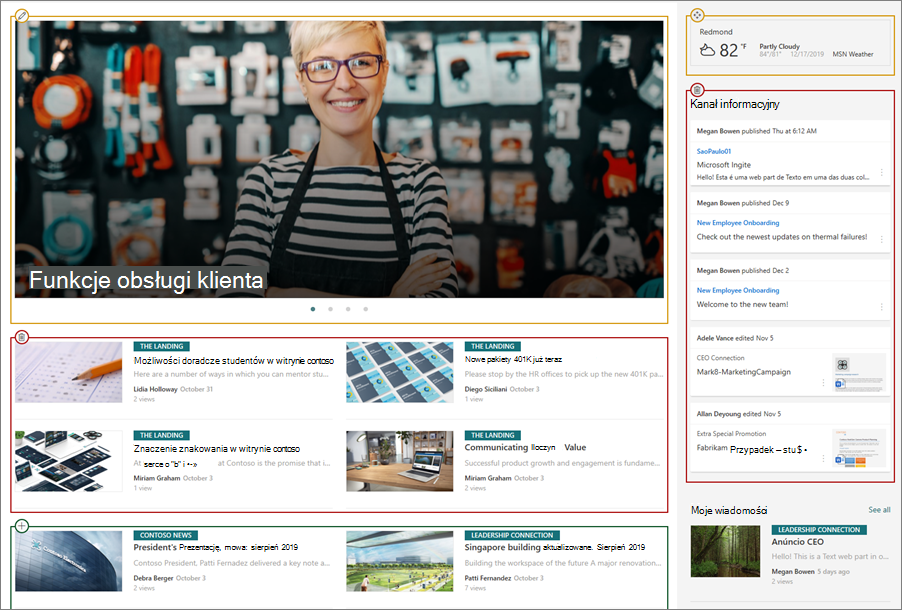
Legenda
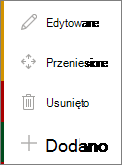 |
|
Oto jak to zrobić:
-
W górnej części okienka Historia wersji przesuń przełącznik do ustawienia Wyróżnij zmiany na stronie.

-
Aby porównać zmiany między wersją i poprzednią wersją, wybierz wersję, którą chcesz porównać. Zobaczysz zmiany wprowadzone w tej wersji i w poprzedniej wersji.
Aby porównać zmiany w niesekwencyjnych wersjach, wybierz wersję, którą chcesz porównać. Następnie obok wersji, z którą chcesz ją porównać, wybierz wielokropek (...) obok wersji i wybierz pozycję Porównaj z wybraną wersją.
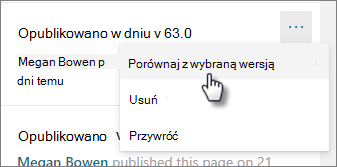
Uwaga: Podczas wyświetlania różnic na stronie nie można wprowadzać zmian na stronie.
Przywracanie wersji
Po przywróceniu wersji stanie się ona najnowszą wersją.
-
W okienku Historia wersji znajdź wersję, którą chcesz przywrócić.
-
Wybierz wielokropek(...) obok wersji, a następnie wybierz pozycję Przywróć.
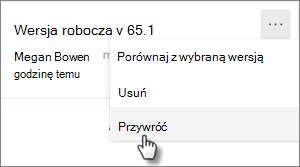
Usuwanie wersji
-
W okienku Historia wersji znajdź wersję, którą chcesz usunąć.
-
Wybierz wielokropek(...) obok wersji, a następnie wybierz pozycję Usuń.