Uwaga: Ten artykuł spełnił swoje zadanie i wkrótce zostanie wycofany. Aby zapobiec błędom „Nie można odnaleźć strony”, usuniemy znane nam linki. Jeśli zostały utworzone linki do tej strony, należy je usunąć — dbajmy wspólnie o łączność w sieci Web.
Obszar roboczy lub widok normalny został zaprojektowany w celu ułatwienia łatwego znajdowania i korzystania z możliwości Microsoft PowerPoint 2010.
Ten artykuł zawiera instrukcje krok po kroku, które ułatwiają przygotowywanie się do tworzenia prezentacji za pomocą PowerPoint 2010.
Uwagi:
-
Inną częścią obszaru roboczego PowerPoint 2010 jest pasek menu u góry, nazywany również wstążką. Aby dowiedzieć się więcej na temat wstążki programu PowerPoint, zobacz gdzie są menu i paski narzędzi?.
Krok 1: Otwieranie programu PowerPoint
Po rozpoczęciu PowerPoint zostanie on otwarty w widok o nazwie widok normalny, w którym tworzysz slajdy i pracujesz nad nimi.
Uwagi:
-
Jeśli PowerPoint 2010 jest już uruchomiony, Zapisz i Zamknij wszystkie otwarte prezentacje, a następnie zamknij i ponownie uruchom PowerPoint 2010.
-
Jeśli PowerPoint 2010 nie jest jeszcze uruchomiony, uruchom go.
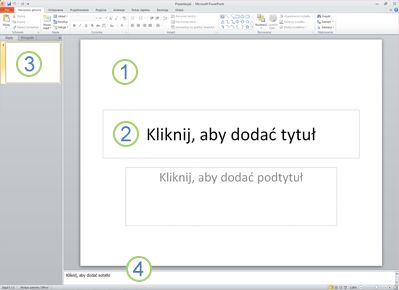
Ilustracja: obraz programu PowerPoint 2010 w widoku normalnym z kilkoma elementami oznaczonymi etykietami.
1. w okienku slajdu możesz pracować bezpośrednio na poszczególnych slajdach.
2. Kropkowane obramowanie umożliwia określenie symbole zastępcze, w którym można wpisywać tekst lub wstawiać obrazy, wykresy i inne obiekty.
3. na karcie Slajdy jest wyświetlana miniatura wersja każdego slajdu o pełnym rozmiarze, wyświetlanego w okienku slajdu . Po dodaniu innych slajdów możesz kliknąć miniaturę na karcie Slajdy , aby wyświetlić slajd w okienku slajdu . Możesz też przeciągnąć miniatury, aby zmienić rozmieszczenie slajdów w prezentacji. Możesz również dodawać lub usuwać slajdy na karcie Slajdy .
4. w okienku notatki możesz wpisać notatki dotyczące bieżącego slajdu. Możesz rozpowszechnić swoje notatki z odbiorcami lub wyświetlać notatki w widoku prezentera podczas przedstawiania prezentacji.
Krok 2. Rozpoczynanie pracy z pustą prezentacją
Domyślnie w programie PowerPoint 2010 jest stosowana szablon pusta prezentacja, która jest wyświetlana na poprzedniej ilustracji, do nowych prezentacji. Pusta Prezentacja to najprostszym i najbardziej ogólnym szablonem w PowerPoint 2010 i jest to dobry szablon, który jest używany przy pierwszym uruchomieniu programu PowerPoint.
Aby utworzyć nową prezentację opartą na pustym szablonie prezentacji, wykonaj następujące czynności:
-
Kliknij kartę Plik.
-
Wskaż polecenie Nowy, a następnie w obszarze dostępne szablony i motywy wybierz pozycję pusta Prezentacja.
-
Kliknij przycisk Utwórz.
Krok 3: Dostosowywanie rozmiaru okienka notatek
Po otwarciu pustego szablonu prezentacji widoczna jest tylko niewielka część okienka notatek . Aby wyświetlić większą część okienka notatek , dzięki czemu masz więcej miejsca na wpisywanie, wykonaj następujące czynności:
-
Wskaż krawędź na górze okienka notatek .
-
Gdy wskaźnik zmieni się w

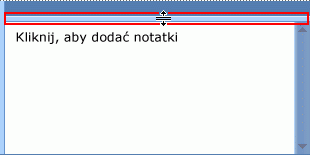
Zauważ, że slajd w okienku slajdu zostanie automatycznie dopasowany do dostępnego miejsca.
Krok 4: Tworzenie prezentacji
Po przygotowaniu obszaru roboczego możesz już zacząć dodawać do prezentacji tekst, kształty, obrazy, animacje, (oraz inne slajdy). Aby dowiedzieć się więcej na temat tworzenia podstawowej prezentacji od początku do końca, zobacz podstawowe zadania związane z tworzeniem prezentacji programu PowerPoint.
W górnej części ekranu występują trzy przyciski, które mogą okazać się przydatne, gdy zaczniesz pracować:
-
Cofnij


-
Wykonaj ponownie


-
Microsoft Office PowerPoint — pomoc

Porada: Możesz dodać więcej przycisków do tego obszaru u góry ekranu. Obszar u góry ekranu nosi nazwę paska narzędzi Szybki dostęp. Możesz dodać inne polecenia do tego paska narzędzi, aby zawsze były blisko siebie. Aby dowiedzieć się więcej, zobacz Dostosowywanie paska narzędzi Szybki dostęp.










