Uwaga: Ten artykuł spełnił swoje zadanie i wkrótce zostanie wycofany. Aby zapobiec błędom „Nie można odnaleźć strony”, usuniemy znane nam linki. Jeśli zostały utworzone linki do tej strony, należy je usunąć — dbajmy wspólnie o łączność w sieci Web.
Składniki Web Part programu Outlook Web Access umożliwiają wyświetlanie zaznaczonej zawartości z folderów na koncie e-mail programu Microsoft Exchange Server 2003 do 2007 w witrynie programu SharePoint. W tym artykule wyjaśniono, jak korzystać z tych składników Web Part w celu dostosowania witryny Moja witryna.
Ważne: Te składniki Web Part są połączone z serwerem programu Office Outlook Web Access organizacji, a nie bezpośrednio z programem Microsoft Exchange Server. Aby skonfigurować składniki Web Part programu Outlook Web Access, należy uzyskać adres URL dla serwera programu Outlook Web Access z działu INFORMATYCZNego organizacji.
W tym artykule
Omówienie składników Web Part programu Outlook Web Access
Istnieje pięć składników Web Part programu Outlook Web Access. Można ich użyć z programem Microsoft Exchange Server w wersji 2003 do 2007:
-
Mój kalendarz
-
Moje kontakty
-
Moje zadania
-
Moja Skrzynka odbiorcza
-
Mój folder poczty
Te składniki Web Part są najbardziej przydatne dla witryny Moja witryna, ponieważ tylko ty (lub osoba, która może zalogować się do konta e-mail programu Exchange) będą mogli wyświetlać informacje z folderów. Jeśli umieścisz ten składnik Web Part w witrynie udostępnionej, inni użytkownicy zobaczą ekran logowania programu Outlook Web Access w składniku Web Part.
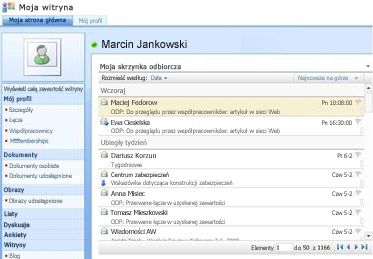
W każdym składniku Web Part są wyświetlane informacje z folderu na koncie e-mail, dzięki czemu można wybrać informacje, które mają być wyświetlane w witrynie. Składniki Web Part ułatwiają wyświetlanie określonych informacji, takich jak zadania, bez wyświetlania wszystkich informacji o programie Outlook. Jeśli chcesz korzystać z pełnej funkcjonalności programu Outlook w witrynie programu SharePoint, możesz użyć składnika Web Part widoku strony połączonego z adresem URL serwera programu Outlook Web Access.
Wszystkie składniki Web Part programu Outlook Web Access umożliwiają komunikację dwukierunkową z kontem e-mail programu Exchange Server: zmiany wprowadzane w składniku Web Part są wyświetlane w programie Outlook.
Dodawanie składnika Web Part programu Outlook Web Access do strony
-
Na stronie na wstążce kliknij kartę Strona , a następnie kliknij polecenie Edytuj stronę .
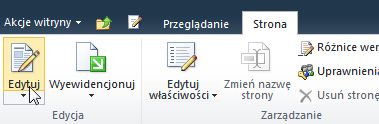
Uwaga: Jeśli polecenie Edytuj stronę jest wyłączone, być może nie masz uprawnień do edytowania strony. Skontaktuj się z administratorem.
-
Kliknij miejsce na stronie, w którym chcesz dodać składnik Web Part, kliknij kartę Wstawianie, a następnie kliknij pozycję Składnik Web Part.
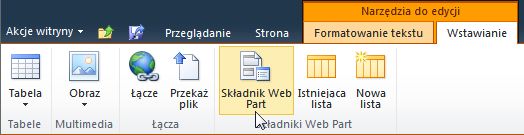
-
W obszarze Kategoriekliknij pozycję Outlook Web App.
-
W obszarze składniki Web Partwybierz składnik Web Part programu Outlook Web Access, który chcesz dodać do strony, a następnie kliknij przycisk Dodaj.
-
Na stronie wskaż składnik Web Part, kliknij strzałkę w dół, a następnie kliknij pozycję Edytuj składnik Web Part.
-
W sekcji Konfiguracja poczty w okienku narzędzi wpisz adres URL serwera programu Outlook Web Access w polu adres serwera poczty . Na przykład https://mail.contoso.com
-
W skrzynce pocztowejwpisz swój adres e-mail, na przykład Connie@contoso.com.
-
Skonfiguruj inne opcje składnika Web Part w preferowany sposób.
-
Kliknij przycisk OK , aby zapisać ustawienia i zamknąć okienko narzędzi, lub kliknij przycisk Zastosuj , aby wyświetlić wprowadzone zmiany bez zamykania okienka narzędzi..
-
Po zakończeniu edytowania strony kliknij kartę Strona , a następnie kliknij pozycję Zatrzymaj edytowanie.
Uwaga: Dla wszystkich składników Web Part oprócz składnika Web Part moje kontakty możesz zmienić widok podczas korzystania ze składnika Web Part. Jeśli dla składnika Web Part moje kontakty wybrano pozycję Widok dwóch wierszy, nie można go zmienić podczas korzystania ze składnika Web Part.
Zostanie wyświetlony monit o zalogowanie się do aplikacji Outlook Web Access.
Korzystanie ze składników Web Part programu Outlook Web Access
Moja Skrzynka odbiorcza i folder poczty
W składnikach Web Part my Skrzynka odbiorcza i mój folder poczty możesz wykonywać następujące czynności:
-
Sortowanie list wiadomości według dowolnych nagłówków kolumn
-
Usuwanie wiadomości.
-
Zmienianie kategorii i wskaźników monitujących
Aby odczytać zawartość wiadomości, kliknij temat wiadomości. Zostanie wyświetlony monit o zalogowanie się do aplikacji Outlook Web Access.
Aby wysłać wiadomość, kliknij tytuł składnika Web Part. Zostanie wyświetlony monit o zalogowanie się do aplikacji Outlook Web Access.
Moje kontakty
Podczas wyświetlania składnika Web Part moje kontakty możesz wykonywać następujące czynności:
-
Sortowanie listy kontaktów według dowolnych nagłówków kolumn
-
Usuwanie kontaktu
-
Zmienianie kategorii i wskaźników monitujących
Aby dodać lub edytować kontakt, kliknij tytuł składnika Web Part. Zostanie wyświetlony monit o zalogowanie się do aplikacji Outlook Web Access.
Mój kalendarz
Podczas wyświetlania składnika Web Part możesz wykonywać następujące czynności:
-
Wybieranie widoku dzień, tydzień roboczy, tydzień lub miesiąc
-
Usuwanie i termin
Aby wyświetlić lub edytować termin, kliknij dwukrotnie termin. Zostanie wyświetlony monit o zalogowanie się do aplikacji Outlook Web Access. Po zalogowaniu się zostanie wyświetlone okno dialogowe termin.
Aby dodać termin, kliknij dwukrotnie datę i godzinę terminu. Zostanie wyświetlony monit o zalogowanie się do aplikacji Outlook Web Access. Po zalogowaniu się zostanie wyświetlone okno dialogowe termin.
Możesz użyć przycisku Nowy na pasku narzędzi kalendarza, aby utworzyć nowy termin, wezwanie na spotkanie, wiadomość e-mail lub kontakt. Kliknij strzałkę w dół obok przycisku Nowy i kliknij element, który chcesz utworzyć. Zostanie wyświetlony monit o zalogowanie się do aplikacji Outlook Web Access. Po zalogowaniu się zostanie wyświetlone odpowiednie okno dialogowe.
Moje zadania
Podczas wyświetlania składnika Web Part moje zadania możesz wykonywać następujące czynności:
-
Sortowanie zadań według dowolnych nagłówków kolumn
-
Oznaczanie zadania jako ukończonego
-
Zmienianie kategorii i wskaźników monitujących
-
Dodawanie zadania
Korzystanie z aplikacji Outlook Web Access z poziomu witryny programu SharePoint
Jeśli chcesz zobaczyć pełne konto programu Outlook (wszystkie foldery) w witrynie programu SharePoint, możesz użyć składnika Web Part podglądu strony, aby wyświetlić stronę programu Outlook Web Access.
-
Na stronie na wstążce kliknij kartę Strona , a następnie kliknij polecenie Edytuj stronę .
Uwaga: Jeśli polecenie Edytuj stronę jest wyłączone, być może nie masz uprawnień do edytowania strony. Skontaktuj się z administratorem.
-
Kliknij miejsce na stronie, w którym chcesz dodać składnik Web Part, kliknij kartę Wstawianie, a następnie kliknij pozycję Składnik Web Part.
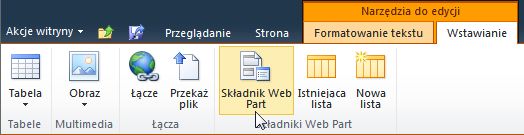
-
W obszarze Kategoriekliknij pozycję Multimedia i zawartość.
-
W obszarze składniki Web Partwybierz składnik Web Part podglądu strony , a następnie kliknij przycisk Dodaj.
-
Na stronie wskaż składnik Web Part podglądu strony, kliknij strzałkę w dół, a następnie kliknij pozycję Edytuj składnik Web Part.
-
W obszarze Podgląd strony w okienku narzędzi upewnij się, że jest zaznaczona pozycja Strona sieci Web . W polu link wpisz adres URL serwera programu Outlook Web Access, na przykład https://mail.contoso.com
-
Możesz dostosować wysokość składnika Web Part w okienku narzędzi do momentu wyświetlenia tak dużej liczby interfejsów programu Outlook Web Access. W tym celu kliknij pozycję wygląd w obszarze czy składnik Web Part ma stałą wysokość?kliknij przycisk tak, a następnie wpisz liczbę pikseli, na przykład 500.
-
Kliknij przycisk OK , aby zapisać ustawienia i zamknąć okienko narzędzi, lub kliknij przycisk Zastosuj , aby wyświetlić wprowadzone zmiany bez zamykania okienka narzędzi.
-
Po zakończeniu edytowania strony kliknij kartę Strona, a następnie kliknij pozycję Zapisz i zamknij.
Korzystanie ze składników Web Part aplikacji Outlook Web App w usłudze SharePoint Online
Składniki Web Part aplikacji Outlook Web App nie działają jeszcze poprawnie, gdy są używane w usłudze Exchange Online w Microsoft 365 beta. Zamiast tego możesz użyć składnika Web Part podglądu strony, aby wyświetlić informacje dotyczące aplikacji Outlook Web App w usłudze SharePoint Online.
-
Na stronie na wstążce kliknij kartę Strona , a następnie kliknij polecenie Edytuj stronę .
Uwaga: Jeśli polecenie Edytuj stronę jest wyłączone, być może nie masz uprawnień do edytowania strony. Skontaktuj się z administratorem.
-
Kliknij stronę, do której chcesz dodać składnik Web Part, kliknij kartę Wstawianie , a następnie kliknij pozycję więcej składników Web Part.
-
W obszarze wszystkie kategoriekliknij pozycję Multimedia i zawartość.
-
Kliknij składnik Web Part podglądu strony , a następnie kliknij przycisk Dodaj.
-
Na stronie wskaż składnik Web Part podglądu strony, kliknij strzałkę w dół, a następnie kliknij pozycję Edytuj składnik Web Part.
-
W obszarze Podgląd strony w okienku narzędzi upewnij się, że jest zaznaczona pozycja Strona sieci Web . W polu link wpisz adres URL aplikacji Outlook Web App. Należy zwrócić uwagę, że adres URL programu Outlook musi zawierać parametr exsvurl = 1. Na przykład adres URL programu Outlook zwykle wygląda następująco: https://www.outlook.com/owa/?exsvurl=1&cmd = contents&Part = 1&fpath = Skrzynka odbiorcza&obszar = contoso. onmicrosoft. com , gdzie obszar usługi SharePoint Online "contoso.onmicrosoft.com" jest adresem URL użytym podczas tworzenia subskrypcji usługi Microsoft 365. Aby uzyskać więcej szczegółowych informacji na temat definiowania adresu URL programu Outlook do wprowadzenia w polu link, zobacz "Używanie składników Web Part aplikacji Outlook Web App" poniżej.
-
Możesz dostosować wysokość składnika Web Part w okienku narzędzi do momentu wyświetlenia tak dużej liczby interfejsów programu Outlook Web Access. W tym celu kliknij pozycję wygląd w obszarze czy składnik Web Part ma stałą wysokość?kliknij przycisk tak, a następnie wpisz liczbę pikseli, na przykład 500.
-
Kliknij przycisk OK , aby zapisać ustawienia i zamknąć okienko narzędzi, lub kliknij przycisk Zastosuj , aby wyświetlić wprowadzone zmiany bez zamykania okienka narzędzi.
-
Po zakończeniu edytowania strony kliknij kartę Strona, a następnie kliknij pozycję Zapisz i zamknij.
Aby uzyskać dodatkowe porady dotyczące definiowania adresu URL programu Outlook, takiego jak parametry, które można dodać w celu wyświetlenia określonych stron lub widoków, zobacz Używanie składników Web Part aplikacji Outlook Web App w witrynie Microsoft TechNet.










