Za pomocą dodatku Spotkania online dla programu Microsoft Lync™ 2010 można zaplanować spotkanie lub połączenie konferencyjne programu Microsoft®® Lync™ 2010. Program Lync 2010 umożliwia również rozpoczęcie niezaplanowanego spotkania w celu omówienia kwestii wymagających natychmiastowej uwagi.
Ważne: Program Lync obsługuje zarówno spotkania online, jak i połączenia konferencyjne. Jedno wezwanie na spotkanie jest używane do obu celów.
Co chcesz zrobić?
Planowanie spotkania online lub połączenia konferencyjnego
Aby utworzyć wezwanie na spotkanie online lub połączenie konferencyjne, wykonaj następujące czynności:
-
Otwórz aplikację Microsoft® Outlook ®, a następnie w widoku Kalendarz na karcie Narzędzia główne kliknij pozycję Nowe spotkanie online (w programie Microsoft® Outlook ® 2010) lub Spotkanie online (w Microsoft® Office Outlook® 2007).
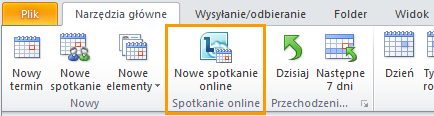
-
W wezwaniu na spotkanie w polu Do wpisz adresy e-mail osób, które chcesz zaprosić na spotkanie, oddzielone średnikami.
-
W zaproszeniu na spotkanie w polu Temat wpisz temat spotkania.
-
(Opcjonalnie) W treści zaproszenia na spotkanie powyżej linku Dołącz do spotkania online wpisz dodatkowe szczegóły spotkania.
Uwaga: Nie modyfikuj żadnego istniejącego tekstu w zaproszeniu na spotkanie. Może to uniemożliwić innym osobom dołączanie do spotkania.
-
(Opcjonalnie) W zaproszeniu na spotkanie na karcie Spotkanie w grupie Pokazywanie kliknij pozycję Asystent planowania. Użyj Asystenta planowania , aby upewnić się, że wszyscy są dostępni w danym czasie.
-
W zaproszeniu na spotkanie w grupie Spotkanie online kliknij pozycję Opcje spotkania, a następnie zaakceptuj lub zmień opcje domyślne stosownie do potrzeb. Aby uzyskać szczegółowe informacje, zobacz poniższą sekcję Ustawianie dostępu do spotkania i opcji prezentera.
Ustawianie dostępu do spotkania i opcji osoby prowadzącej
Domyślne opcje spotkania online są najlepsze w przypadku małych połączeń konferencyjnych lub sesji udostępniania i współpracy z osobami w organizacji. Jeśli planujesz spotkanie online z osobami spoza organizacji lub spotkanie jest niezwykle duże, użyj okna dialogowego Opcje spotkania online, aby łatwiej ustalić następujące elementy:
-
KtoTo powinien poczekać w poczekalnia przed wpuszczeniem na spotkanie?
-
KtoTo podczas spotkania powinny mieć osoba prowadząca uprawnienia?
Aby ustawić opcje dostępu i osoby prowadzącej, wykonaj następujące czynności:
-
W utworzonym zaproszeniu na spotkanie na karcie Spotkanie w grupie Spotkanie online kliknij pozycję Opcje spotkania.
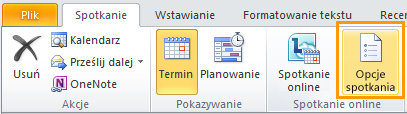
-
W oknie dialogowym Opcje spotkania online zaznacz pole wyboru Dostosuj dostęp i osoby prowadzące dla tego spotkania .
-
W obszarze Dostęp i osoby prowadzące wybierz opcje odpowiednie do rozmiaru i typu spotkania, które planujesz. Aby uzyskać wskazówki, zobacz zrzuty ekranu i tabele na końcu tej procedury.
-
Kliknij pozycję Dźwięk i Telefon, ustaw odpowiednie opcje. Jeśli jest dostępna, ustaw opcje języka zgodnie z wymaganiami. Następnie kliknij przycisk OK.
Opcje dostępu określają, którzy uczestnicy muszą czekać w poczekalnia, zanim zostaną wpuszczeni przez prezentera.
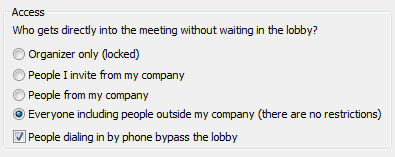
Poniższa tabela zawiera szczegółowy opis poszczególnych opcji.
|
Opcja programu Access |
Kto czeka w poczekalni |
Kiedy wybrać tę opcję |
|
Tylko organizator (zablokowane) |
Wszyscy |
Nie chcesz, aby osoby wyświetlające Twoje materiały informacyjne lub PowerPoint ® slajdów firmy Microsoft® przed spotkaniem |
|
Osoby z mojej firmy, które zapraszam |
Osoby, które nie mają konta w Twojej sieci, i osoby, które nie zostały zaproszone |
Omawiane są kwestie poufne lub poufne |
|
Osoby z mojej firmy |
Osoby, które nie mają konta w Twojej sieci |
Wszyscy uczestnicy mają konto w sieci Twojej organizacji. |
|
Wszyscy, w tym osoby spoza mojej firmy (brak ograniczeń) |
Nikt |
Zapraszasz uczestników zewnętrznych |
|
Osoby dzwoniące przez telefon pomijają poczekalnia |
Nikt, kto nakręci telefon |
Twoja opcja dostępu to Osoby z mojej firmy lub Wszyscy, w tym osoby spoza mojej firmy. (To pole wyboru nie jest dostępne tylko w przypadku spotkań organizatora (zablokowanych) i niezalecane w przypadku osób zaproszonych ze spotkań firmowych ) |
Opcje prezentera określają, którzy uczestnicy mają automatycznie osoba prowadząca uprawnienia podczas planowania spotkania.
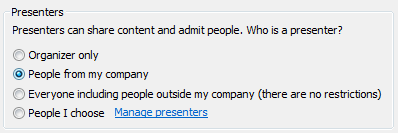
Poniższa tabela zawiera szczegółowy opis poszczególnych opcji.
|
Opcja osoby prowadzącej |
Kto jest osobą prowadzącą |
Kiedy wybrać tę opcję |
|
Tylko organizator |
Tylko osoba planująca spotkanie |
W przypadku prezentacji, w których uczestnicy nie muszą wchodzić w interakcje z zawartością spotkania. Pamiętaj, że podczas spotkania możesz wyznaczyć dodatkowe osoby prowadzące. |
|
Osoby z mojej firmy |
Każda zaproszona osoba, która ma konto w Twojej sieci. |
W przypadku grupowych sesji roboczych, w których uczestnicy pracują w Twojej organizacji i mogą udostępniać i modyfikować zawartość spotkania |
|
Wszyscy, w tym osoby spoza mojej firmy (brak ograniczeń) |
Każda zaproszona osoba. |
W przypadku grupowych sesji roboczych z osobami, które nie mają konta w Twojej sieci |
|
Osoby, które wybiorę |
Ty i wybrani przez Ciebie uczestnicy. |
W przypadku prezentacji z więcej niż jedną osobą prowadzącą |
Rozpoczynanie niezaplanowanego spotkania za pomocą funkcji Rozpocznij spotkanie teraz
Aby rozpocząć niezaplanowane spotkanie za pomocą polecenia Rozpocznij spotkanie teraz, wykonaj następujące czynności:
-
Otwórz program Lync i w oknie głównym programu Lync kliknij strzałkę Pokaż menu po prawej stronie przycisku Opcje

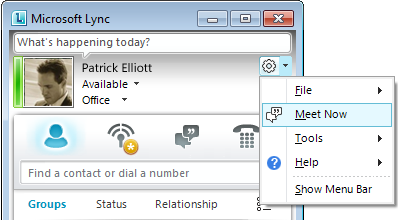
-
W oknie konwersacji grupowej kliknij menu Opcje osób

-
Aby zaprosić osoby z listy kontaktów, kliknij pozycję Zaproś według nazwiska lub Telefon Numer, wpisz numer telefonu lub wybierz jeden lub więcej kontaktów, a następnie kliknij przycisk OK.
-
Aby zaprosić osoby, wysyłając wiadomość e-mail, kliknij pozycję Zaproś pocztą e-mail, a następnie wypełnij wezwanie na spotkanie.
-
Dołączanie do zaplanowanego spotkania online lub połączenia konferencyjnego
Aby dołączyć do zaplanowanego spotkania lub połączenia konferencyjnego, wykonaj następujące czynności:
-
W Kalendarz Outlook otwórz spotkanie, do których chcesz dołączyć.
-
W zaproszeniu na spotkanie kliknij pozycję Dołącz do spotkania online.
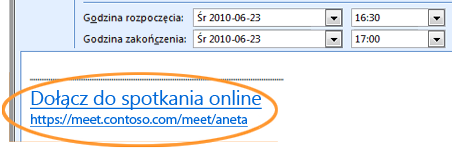
Dołączanie do niezaplanowanego spotkania
Możesz zostać zaproszony na niezaplanowane lub spotkanie w funkcji Rozpocznij spotkanie teraz albo na spotkanie, które jest już w toku:
-
W powiadomieniu wyświetlonym w prawym dolnym rogu ekranu kliknij pozycję Dołącz.
Połączenie do części audio spotkania
Program Lync można skonfigurować tak, aby za każdym razem nawiązywał połączenie z częścią audio spotkania w taki sam sposób lub aby był wyświetlany monit o wybór.
Wybieranie opcji połączenia audio przy pierwszym użyciu programu Lync 2010
Przy pierwszym dołączaniu do spotkania programu Lync lub połączenia konferencyjnego zostanie wyświetlone okno dialogowe Dołączanie do części audio spotkania .
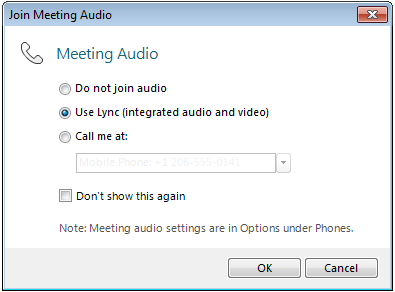
Uwaga: W zależności od konfiguracji organizacji mogą być wyświetlane różne opcje.
Aby nawiązać połączenie z częścią audio spotkania, wykonaj następujące czynności:
-
W oknie dialogowym Dołączanie do części audio spotkania wybierz odpowiednią opcję. Aby uzyskać szczegółowe informacje, zobacz tabelę na końcu tej procedury.
-
(Opcjonalnie) Zaznacz pole wyboru Nie pokazuj tego ponownie , aby użyć opcji połączenia audio dla każdego spotkania.
-
Kliknij przycisk OK , aby dołączyć do spotkania.
|
Opcja dołączania do części audio spotkania |
Kiedy wybrać tę opcję |
|
Nie dołączaj do części audio |
Wolisz dołączyć do spotkania telefonicznie. |
|
Korzystanie z programu Lync (zintegrowane audio i wideo) |
(Zalecane) Chcesz używać dźwięku i wideo komputera wbudowanego w program Lync. |
|
Zadzwoń do mnie pod numer: |
Chcesz, aby oprogramowanie komunikacyjne Microsoft® Lync™ Server 2010 zadzwoniło do Ciebie. Wymienione numery to liczby wprowadzone w opcjach Telefony w oknie dialogowym Lync — Opcje. |
Uwaga: Nie możesz uczestniczyć w konwersacjach wideo, jeśli naciśniesz połączenie telefoniczne lub wybierzesz opcję Zadzwoń do mnie pod numer
Zmienianie domyślnego wyboru dźwięku
-
W oknie głównym programu Lync kliknij przycisk Opcje

-
W oknie dialogowym Lync — Opcje kliknij pozycję Telefony, a następnie w obszarze Dołączanie do połączeń konferencyjnych w polu Dołącz do spotkania audio z wykonaj jedną z następujących czynności:
-
Aby podczas spotkań używać zintegrowanego dźwięku komputera, kliknij pozycję Lync.
-
Aby program Lync Server 2010 zadzwonił do Ciebie, wybierz numer telefonu z listy.
Uwaga: Jeśli nie widzisz odpowiedniego numeru telefonu, wprowadź go w obszarze Moje numery telefonów u góry okna dialogowego.
-
Aby nawiązać połączenie telefoniczne ze spotkaniami, wybierz pozycję Nie dołączaj do części audio.
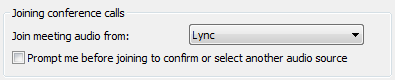
-
-
(Opcjonalnie) W obszarze Dołączanie do połączeń konferencyjnych zaznacz pole wyboru Monituj przed dołączeniem w celu potwierdzenia lub wybrania innego źródła dźwięku . Wybierz tę opcję, jeśli preferencje dotyczące dźwięku zmieniają się często.
Zapraszanie osób, które nie mają zainstalowanego programu Lync 2010
Osoby z Twojej organizacji lub spoza niej mogą dołączyć do spotkania programu Lync lub połączenia konferencyjnego z komputera, na który nie zainstalowano programu Lync ani Microsoft® Lync™ 2010 Attendee.
Gdy zaproszona osoba otworzy zaproszenie na spotkanie, a następnie kliknie link Dołącz do spotkania online , zobaczy co najmniej jedną z następujących opcji, w zależności od konfiguracji organizacji lub organizacji osoby, którą zapraszasz:
|
Opcja Dołącz |
Alternatywny klient spotkań |
|
Dołączanie do spotkania przy użyciu przeglądarki internetowej |
Microsoft® Lync™ Web App Ważne: Lync Web App wymaga najnowszej wersji wtyczki przeglądarki Microsoft Silverlight. Jeśli program Silverlight nie jest jeszcze zainstalowany, musisz mieć uprawnienia administratora, aby go zainstalować. |
|
Pobieranie i instalowanie programu Lync Attendee |
Lync 2010 Attendee |
|
Używanie Communicator |
Microsoft® Office Communicator 2007 R2 lub Microsoft® Office Communicator 2007 |
Aby uzyskać szczegółowe informacje, zobacz Dołączanie z komputera bez zainstalowanego programu Lync 2010 w Pomocy programu Lync 2010 w witrynie Office.com.










