Przeglądanie i dodawanie przepływów pracy w usłudze Microsoft Teams
Przepływy pracy umożliwiają automatyzowanie powtarzających się zadań lub procesów łączących jedną lub więcej aplikacji z usługą Teams. Krótko mówiąc, mogą zaoszczędzić czas i wysiłek. Tutaj pokażemy Ci, jak dodawać i uruchamiać przepływy pracy oraz zarządzać nimi.
W jaki sposób przepływy pracy mogą Ci pomóc?
Poślij chwilę, aby zadać sobie następujące pytania. Za każdym razem, gdy odpowiadasz "tak", istnieje możliwość zwiększenia produktywności za pomocą przepływu pracy.
-
Czy w aplikacji Teams jest coś, co robisz wielokrotnie?
-
Czy przełączasz się między aplikacją Teams a innymi aplikacjami, aby sprawdzić dostępność aktualizacji lub wykonać zadania?
-
Czy kiedykolwiek kopiujesz i wklejasz informacje z aplikacji Teams do innych aplikacji?
-
Czy otrzymujesz powiadomienia aplikacji w wiadomościach e-mail, które wolisz otrzymywać w aplikacji Teams?
-
Czy regularnie zadajesz tym samym pytań, czy to na kanale, czacie, czy w spotkaniu? (Na przykład możesz opublikować tygodniową aktualizację stanu?)
Przeglądanie i dodawanie przepływów pracy
Najprostszym sposobem rozpoczęcia pracy jest przeglądanie naszego wyboru gotowych przepływów pracy.
1. Wybierz pozycję Aplikacje 
2. Przewiń i wybierz 
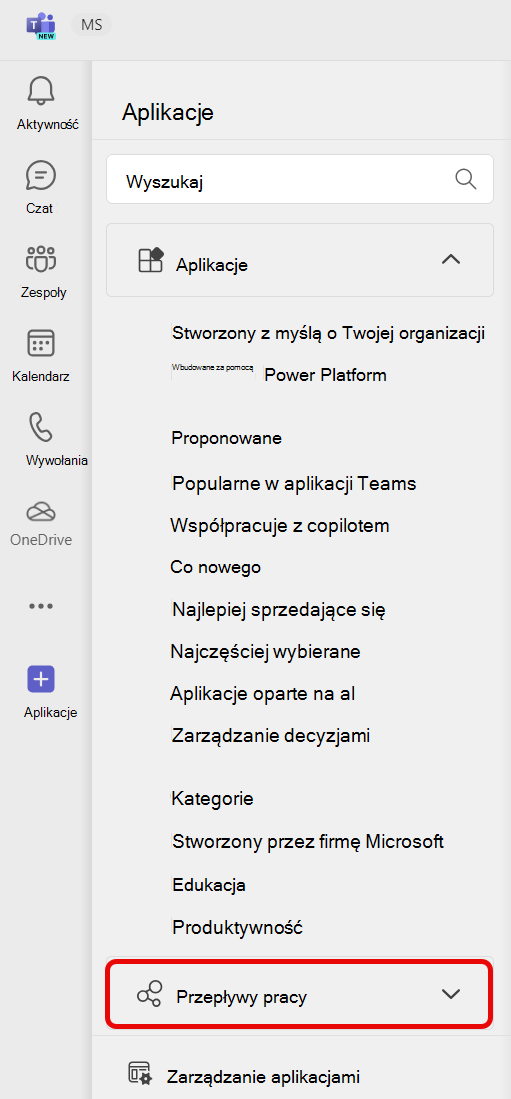
3. Wybierz przepływ pracy, który Cię interesuje.
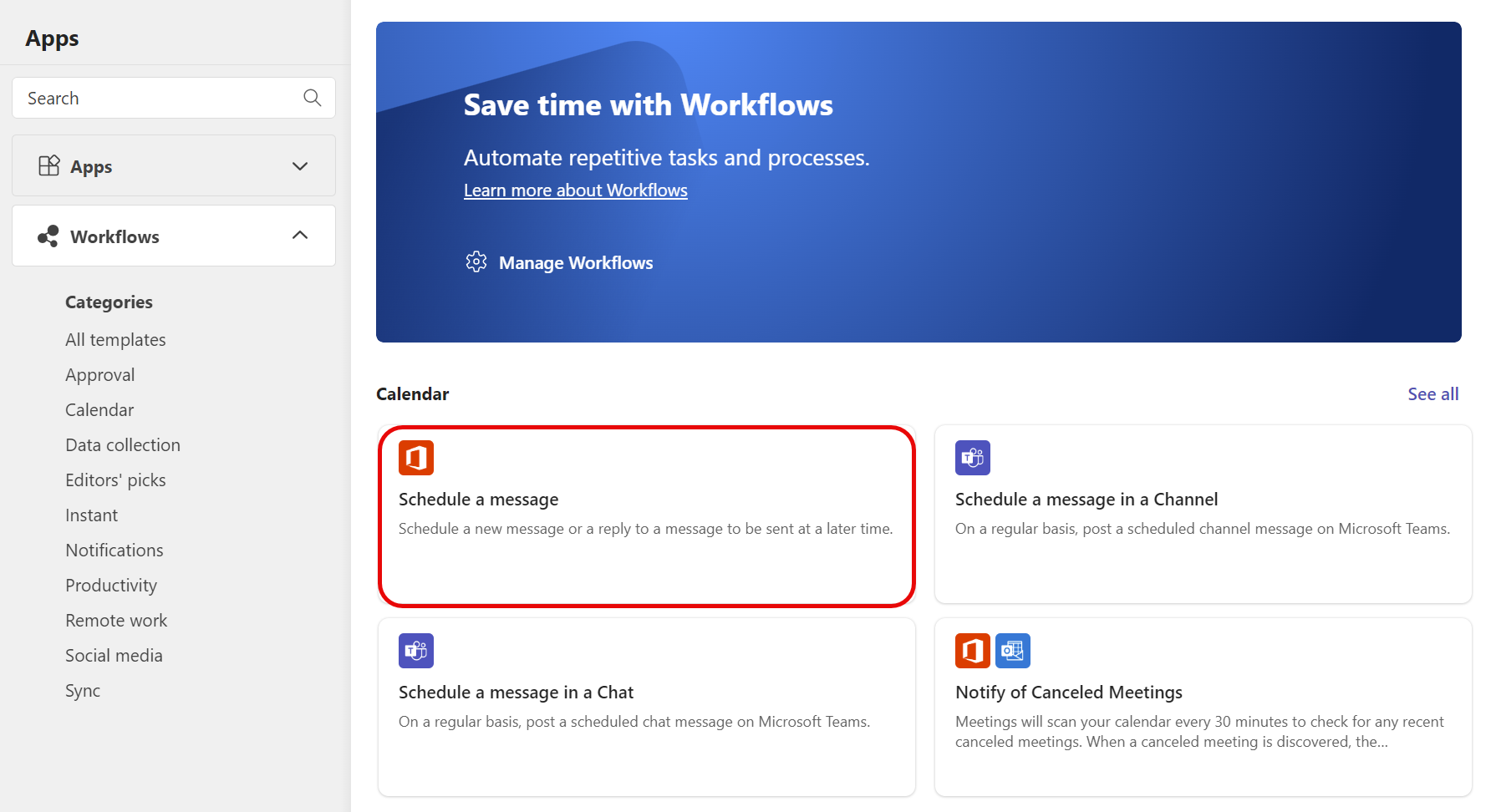
4. Postępuj zgodnie z podanymi monitami. Po zakończeniu zostanie wyświetlone potwierdzenie z informacją "Przepływ pracy został pomyślnie dodany!" Potwierdzenie będzie również zawierać instrukcje dotyczące uruchamiania przepływu pracy.
Uwaga: Przepływy pracy, aplikacja obsługująca środowisko przepływów pracy w usłudze Teams, są instalowane domyślnie. Jeśli nie możesz znaleźć aplikacji, być może została ona odinstalowana. Aplikację Przepływy pracy można znaleźć w sklepie z aplikacjami. Wybierz pozycję Dodaj, jak pokazano na poniższym zrzucie ekranu. Po zakończeniu zostanie wyświetlony ekran w celu skonfigurowania pierwotnie wybranego przepływu pracy.
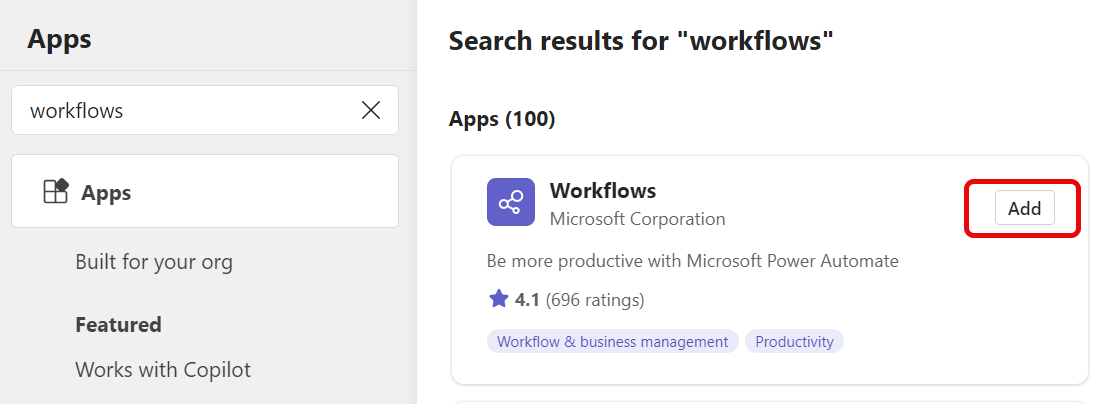
Uruchamianie przepływu pracy
Jak wspomniano powyżej, po dodaniu przepływu pracy otrzymasz potwierdzenie, w którym wyjaśniono, jak go uruchomić. Oto zestawienie możliwości:
Przepływ pracy zostanie uruchomiony automatycznie. "Automatyczne" nie wymaga dalszych działań ze strony Ciebie po jego dodaniu. Każdy przepływ pracy ma wyzwalacz, a po wystąpieniu wyzwalacza akcja lub seria akcji są wykonywane automatycznie. Oto dwa przykłady:
|
Nazwa przepływu pracy |
Wyzwalacz |
Akcje |
|---|---|---|
|
Powiadamianie kanału, gdy zadanie usługi Planner zmienia stan |
Zadanie usługi Planner na tablicy (określone podczas konfigurowania przepływu pracy) zmienia stan. |
Karta jest automatycznie publikowana w kanale (określonym podczas konfigurowania przepływu pracy), powiadamiając zespół o zmianie stanu. |
|
Rozpoczynanie zatwierdzania po zmodyfikowaniu listy programu SharePoint |
Zmodyfikowana zostanie lista programu SharePoint (określona podczas konfigurowania przepływu pracy). |
Zatwierdzenie jest automatycznie wysyłane na czacie w usłudze Teams do odpowiednich osób. |
Uruchamianie przepływu pracy z poziomu wiadomości. Niektóre przepływy pracy są zaprojektowane tak, aby działały na treści pojedynczej wiadomości aplikacji Teams. Po skonfigurowaniu tego rodzaju przepływu pracy będzie on wyświetlany jako opcja w menu Więcej opcji 
Uruchom przepływ pracy z obszaru wiadomości. Tego typu przepływy pracy umożliwiają zmianę sposobu wysyłania lub wstawiania zawartości do nowej wiadomości. Przeczytaj instrukcje krok po kroku.
Zarządzanie przepływami pracy
Możesz sprawdzać historię uruchamiania przepływu pracy, edytować połączenia lub usuwać przepływy pracy z obszaru Zarządzanie przepływami pracy.
1. Wybierz pozycję Aplikacje 
2. Przejdź do 
3. Wybierz pozycję Zarządzaj przepływami pracy.
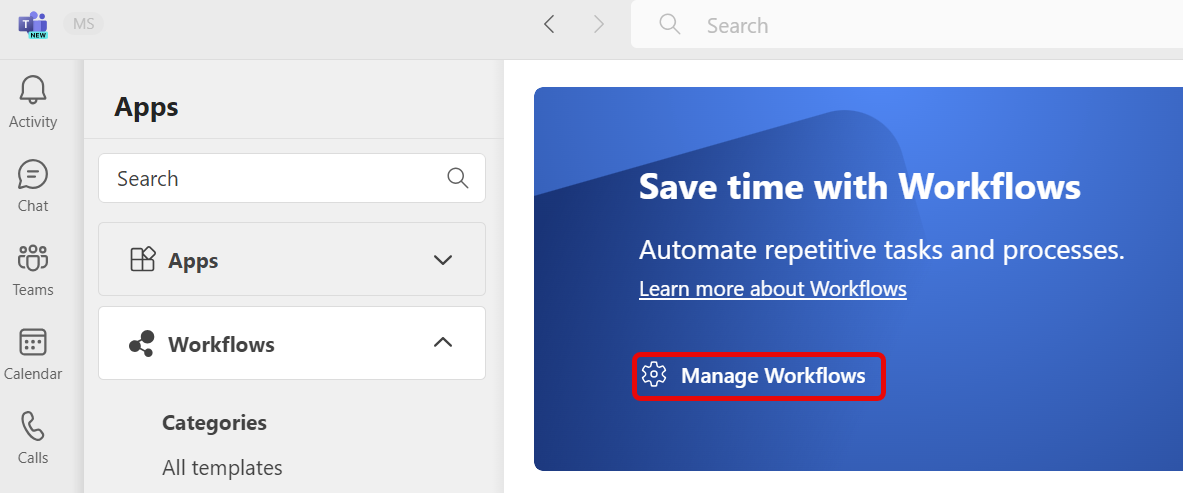
Spowoduje to otwarcie przepływów pracy w usłudze Teams. Tutaj możesz zarządzać przepływami pracy.
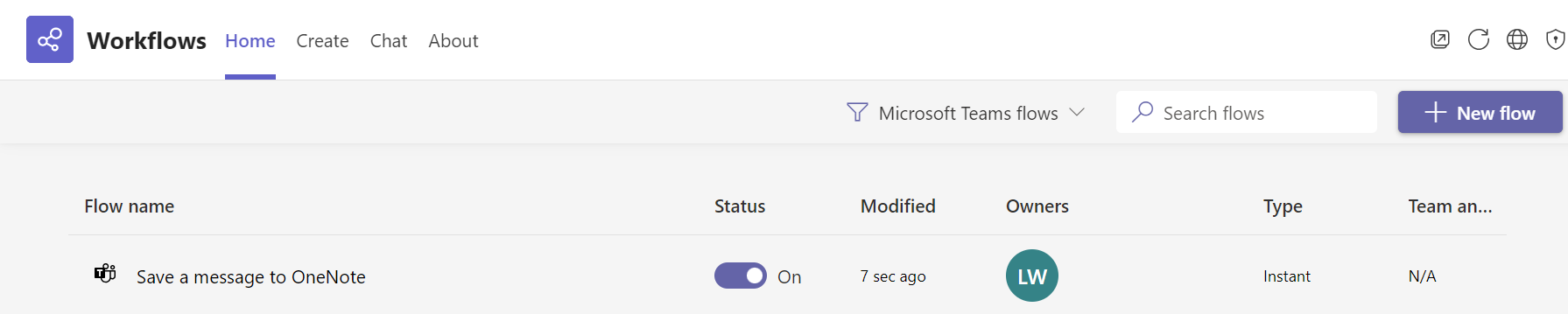
Porada: Innym sposobem otwierania przepływów pracy jest wyświetlenie większej liczby aplikacji 
Tworzenie przepływu pracy od podstaw
Czy został złapany błąd przepływu pracy? Jak wspomniano powyżej, wstępnie utworzone przepływy pracy dla aplikacji Teams są dostępne w aplikacjach > przepływach pracy. Możesz jednak pracować bezpośrednio w aplikacji Przepływy pracy , aby tworzyć niestandardowe przepływy pracy od podstaw. Jeśli marzysz o tym... prawdopodobnie możesz to zautomatyzować!










