Uwaga: Staramy się udostępniać najnowszą zawartość Pomocy w Twoim języku tak szybko, jak to możliwe. Ta strona została przetłumaczona automatycznie i może zawierać błędy gramatyczne lub nieścisłości. Chcemy, aby ta zawartość była dla Ciebie przydatna. Prosimy o powiadomienie nas, czy te informacje były pomocne, u dołu tej strony. Oto angielskojęzyczny artykuł do wglądu.
W dokumencie można tworzyć linki między polami tekstowymi mieszczącymi cały tekst, który zawiera sekcja, tak aby tekst przepływał między nimi. Gdy pole tekstowe jest pełne, tekst w połączonych polach tekstowych przepływa automatycznie z jednego pola do następnego pola w łańcuchu. Sekcja może obejmować maksymalnie 31 linków, co daje w sumie 32 pola tekstowe połączone ze sobą.
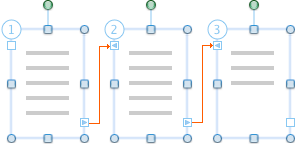
Ważne: Aby zobaczyć połączone pola tekstowe, należy wyświetlić dokument w widoku układu wydruku lub układu publikowania.
Co chcesz zrobić?
Tworzenie połączonych pól tekstowych
-
W menu Widok wybierz Układ wydruku.

Układ wydruku, może zostać wcześniej zaznaczone.
-
Na karcie Wstawianie zaznacz Pole tekstowe, a następnie wybierz pozycję Rysuj pole tekstowe lub Pionowe pole tekstowe.
Porada: Czy Wstawianie pola tekstowego z tekstem poziomy lub pionowy, możesz obrócić pole tekstowe po wstawieniu go.

Jeśli okno Word jest wąskie, może być konieczne najpierw zaznacz tekst na karcie Wstawianie, aby wyświetlić Pole tekstowe.
-
Na stronie kliknij i przeciągnij wskaźnik, aby utworzyć pole tekstowe.
-
Umieść wskaźnik myszy na uchwycie linku do pola tekstowego w prawym dolnym rogu pola tekstowego, kliknij znak plus

Teraz istnieją dwa połączone pola tekstowe. Po wypełnieniu pierwszego pola tekst automatycznie przepłynie do następnego połączonego pola tekstowego.
-
Aby dołączyć kolejne pola tekstowe, powtórz krok 4.
Uwaga: Można tworzyć linki tylko do pustych pól tekstowych.
Przerywanie łącza w sekcji
Każde pole tekstowe może zawierać tylko jeden link przechodzenia dalej i jeden link przechodzenia wstecz. Można przerywać link między dowolnymi dwoma polami tekstowymi, które zawiera sekcja. Przerwanie linku w sekcji powoduje utworzenie dwóch sekcji. Linki znajdujące się przed przerwaniem i za nim pozostają nienaruszone. Jednak układ tekstu zostaje zakończony w ostatnim polu tekstowym przed przerwanym linkiem. Drugi zestaw połączonych pól tekstowych, który teraz stanowi oddzielną sekcję, jest pusty. W razie potrzeby można kontynuować układ tekstu od dowolnego pustego pola tekstowego.
-
W menu Widok kliknij pozycję Układ wydruku lub Układ publikowania.
-
Kliknij pole tekstowe, które ma być ostatnim linkiem w sekcji.
-
Na karcie Formatowanie w obszarze Pole tekstowe kliknij przycisk Przerwij łącze

Kopiowanie lub przenoszenie połączonych pól tekstowych
Każda sekcja lub łańcuch połączonych pól tekstowych mogą być kopiowane do innego dokumentu lub do innej lokalizacji w tym samym dokumencie programu Word. Aby pomyślnie skopiować połączone pola tekstowe i zawarty w nich tekst, musisz skopiować wszystkie połączone pola tekstowe w sekcji.
-
W menu Widok kliknij pozycję Układ wydruku lub Układ publikowania.
-
Przytrzymaj naciśnięty klawisz SHIFT i zaznacz wszystkie pola tekstowe w sekcji.
Uwaga: Istnieją dwie metody sprawdzania, które pola tekstowe należą do sekcji. W widoku układu wydruku lub układu publikowania kliknij pierwsze pole tekstowe, a następnie kliknij uchwyt następnego pola tekstowego

-
W menu Edycja kliknij polecenie Kopiuj.
-
Kliknij w dokumencie miejsce, do którego chcesz skopiować sekcję.
-
W menu Edycja kliknij polecenie Wklej.
Porady:
-
Aby przenieść pola tekstowe, użyj polecenia Wytnij zamiast polecenia Kopiuj.
-
Pola tekstowe można przeciągać do nowych lokalizacji w obrębie tego samego dokumentu lub do innego dokumentu programu Word.
-
Aby skopiować fragment tekstu z sekcji, zaznacz tylko tekst do skopiowania, a następnie skopiuj go. Nie zaznaczaj samego pola tekstowego. Skopiowany tekst można wkleić bezpośrednio do dokumentu lub do innego miejsca w tej samej sekcji albo do innej sekcji.
-
Przechodzenie między połączonymi polami tekstowymi
Przechodząc po kolei przez połączone pola tekstowe, można określić, które pola tekstowe są połączone, oraz prześledzić przepływ tekstu, który zawiera sekcja. Jest to przydatne, gdy dokument zawiera wiele sekcji rozciągniętych na różnych stronach lub zawiera sekcje składające się z wielu połączonych pól tekstowych.
-
W menu Widok kliknij pozycję Układ wydruku lub Układ publikowania.
-
Zaznacz połączone pole tekstowe.
-
Na ramce pola tekstowego kliknij uchwyt następnego pola tekstowego


Usuwanie połączonego pola tekstowego bez usuwania tekstu sekcji
-
W menu Widok kliknij pozycję Układ wydruku lub Układ publikowania.
-
Zaznacz pole tekstowe, które zawiera sekcja. Umieść wskaźnik myszy na obramowaniu pola tekstowego, aż wskaźnik przybierze kształt

Pole tekstowe jest zaznaczone, gdy są wyświetlane uchwyty zmiany rozmiaru.
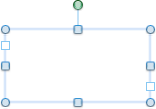
-
Naciśnij klawisz DELETE.
Uwaga: Po usunięciu pola tekstowego zawarty w nim tekst sekcji przepływa do pozostałych połączonych pól tekstowych. W celu wyświetlenia całego tekstu może być konieczna zmiana rozmiaru pozostałych pól tekstowych przez przeciągnięcie ich uchwytów zmiany rozmiaru.
Zaznaczanie całego tekstu w połączonych polach tekstowych
Istnieje możliwość zaznaczenia całego tekstu sekcji, która znajduje się w serii połączonych pól tekstowych.
-
W menu Widok kliknij pozycję Układ wydruku lub Układ publikowania.
-
Kliknij dowolne połączone pole tekstowe, a następnie naciśnij klawisze

Zmiana układu tekstu w sekcji
Każde pole tekstowe może zawierać tylko jeden link przechodzenia dalej i jeden link przechodzenia wstecz. Można przerywać link między dowolnymi dwoma polami tekstowymi, które zawiera sekcja. Przerwanie linku w sekcji powoduje utworzenie dwóch sekcji. Linki znajdujące się przed przerwaniem i za nim pozostają nienaruszone. Jednak układ tekstu zostaje zakończony w ostatnim polu tekstowym przed przerwanym linkiem. Drugi zestaw połączonych pól tekstowych, który teraz stanowi oddzielną sekcję, jest pusty. W razie potrzeby można kontynuować układ tekstu od dowolnego pustego pola tekstowego.
-
W menu Widok kliknij pozycję Układ wydruku lub Układ publikowania.
-
Kliknij pole tekstowe znajdujące się bezpośrednio przed polem tekstowym, którego kolejność chcesz zmienić.
-
Kliknij kartę Formatowanie, a następnie w obszarze Pole tekstowe kliknij przycisk Przerwij łącze

-
Na karcie Formatowanie w obszarze Pole tekstowe kliknij przycisk Utwórz łącze

Wskaźnik zmieni kształt na

-
Kliknij puste pole tekstowe, od którego chcesz rozpocząć zmianę układu przepływu tekstu.
Tekst będzie przepływał przez puste pola tekstowe po kolei.
Porady:
-
Aby zmienić kolejność połączonych pól tekstowych, musisz najpierw przerwać link w sekcji.
-
Aby anulować proces łączenia, naciśnij klawisz ESC.
-
Aby wyświetlić kontury pól tekstowych, w menu Widok kliknij polecenie Układ publikowania. W menu Widok wskaż polecenie Pokaż, a następnie kliknij pozycję Kontury.
-
Zobacz też
Wyrównywanie tekstu i dostosowywanie marginesów w polu tekstowym
Tworzenie kolumn tekstu przy użyciu pól tekstowych
Pola tekstowe są konwertowane na wiele połączonych pól tekstowych










