Za pomocą aplikacji Outlook na urządzeniu przenośnym z systemem iOS lub Android możesz wykonywać następujące czynności:
-
Organizuj wiadomości e-mail, aby skupić się na najważniejszych wiadomościach.
-
Zarządzaj kalendarzem, aby planować spotkania i terminy.
-
Udostępniaj pliki z chmury, aby wszyscy zawsze mogli korzystać z najnowszej wersji.
-
Pozostań w kontakcie i pracuj, gdziekolwiek jesteś.
Organizowanie wiadomości i określanie ich priorytetów
Nawigowanie po ekranie
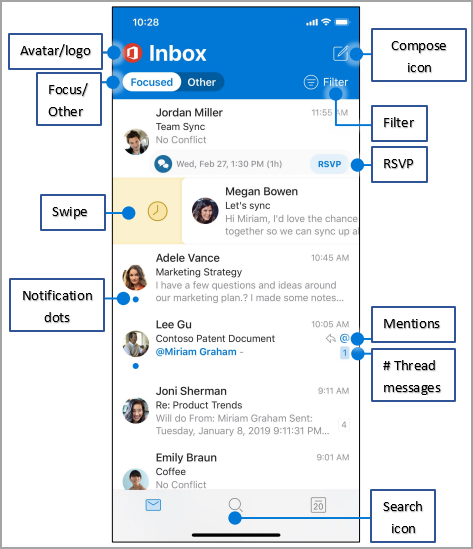
Awatar/logo — naciśnij awatar lub logo konta, aby przełączyć widoki konta: Foldery, Ulubione lub Ustawienia
Priorytetowe/Inne — naciśnij, aby przełączać się między wiadomościami Priorytetowe i Inne . Na karcie Priorytetowe są wyświetlane ważne wiadomości e-mail, a pozostałe — na karcie Inne .
Szybko przesuń — szybko przesuń w lewo lub w prawo, aby wykonać akcję w wiadomości.
Kropki powiadomień — zobacz kropki powiadomień, gdy masz nieprzeczytane wiadomości e-mail.
Ikona redagowania — naciśnij ikonę redagowania, aby rozpocząć nową wiadomość.
Filtruj — naciśnij pozycję Filtruj , aby wyświetlić tylko te wiadomości, które są nieprzeczytane, oflagowane lub mają załączniki.
Potwierdzenie uczestnictwa — szybko odpowiadaj ze skrzynki odbiorczej.
Wzmianki — znak @ wskazuje miejsce wzmianki o Tobie w wiadomościach e-mail.
# Wiadomości wątków — wskazuje liczbę wiadomości e-mail w wątku wiadomości.
Ikona wyszukiwania — naciśnij dwukrotnie, aby znaleźć słowo kluczowe Pole wyszukiwania .
Zmienianie ustawień
Po naciśnięciu awatara lub logo możesz zmienić ustawienia i wybrać widok Ustawienia .
Opcje szybkiego przesuwania
-
Naciśnij pozycję Opcje szybkiego przesuwania > Szybko przesuń w prawo lub Szybko przesuń w lewo.
-
Wybierz akcję.
Priorytetowa skrzynka odbiorcza
Naciśnij pozycję Priorytetowa skrzynka odbiorcza , aby włączyć lub wyłączyć priorytetową skrzynkę odbiorczą .
Organizowanie według wątku
Naciśnij pozycję Organizuj według wątku , aby rozmieścić wiadomości jako wątki konwersacji.
Zarządzanie folderami i wiadomościami
Dodawanie ulubionego folderu
W widoku konta i folderu naciśnij ikonę Ołówek , aby dodać ulubione i zarządzać nimi.
Znajdowanie folderów
-
Naciśnij pozycję Menu.
-
Naciśnij i przytrzymaj ikonę konta, aby wyświetlić listę folderów dla tego konta.
Oznaczanie i oznaczanie wiadomości flagą
-
W wiadomości e-mail naciśnij przycisk (. . . ).
-
Naciśnij pozycję Oznacz lub Oflaguj.
Uwaga: Szybko przesunięcia można również dostosować, aby oznaczyć lub oznaczyć wiadomość flagą.
Dołączanie pliku
-
W wiadomości naciśnij ikonę spinacza > Dołącz plik.
-
Zaznacz plik.
Dołączanie obrazu
Naciśnij ikonę Aparat , aby wstawić dokument, zdjęcie lub obraz tablicy.
Wyświetlanie wizytówek
-
Naciśnij nazwę kontaktu, aby wyświetlić jej numer telefonu, adres e-mail i inne informacje.
-
Naciśnij pozycję Pokaż organizację , aby wyświetlić hierarchię organizacji kontaktu i osoby, z którymi współpracuje.
Zarządzanie kalendarzem
Potwierdzenie uczestnictwa w zaproszeniu
-
W zaproszeniu na spotkanie naciśnij pozycję Potwierdzenie uczestnictwa.
-
Naciśnij pozycję Zaakceptuj, Wstępna akceptacja lub Odrzuć.
Zmienianie widoku kalendarza
-
W widoku Kalendarz naciśnij pozycję Widok.
-
Wybierz pozycję Plan, Dzień, 3-dniowy lub Widok miesiąca .
Uwaga: Aby wyświetlić opcję widoku 7-dniowego, przełącz urządzenie w tryb poziomy.
Organizowanie wiadomości i określanie ich priorytetów
Nawigowanie po ekranie
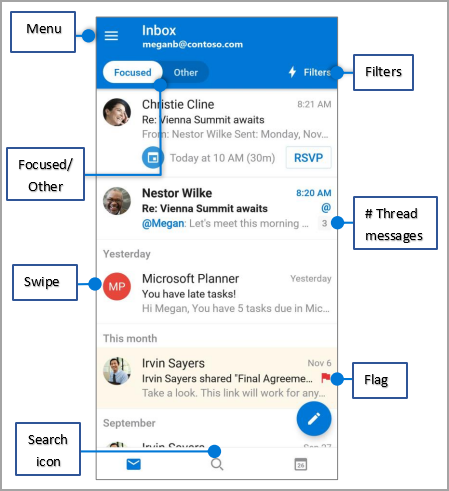
Menu — naciśnij pozycję Menu , aby wyświetlić listę folderów i ustawień.
Priorytetowe/Inne — naciśnij, aby przełączać się między wiadomościami Priorytetowe i Inne .
Szybko przesuń — szybko przesuń w prawo lub w lewo, aby podjąć działanie.
Ikona wyszukiwania — naciśnij ikonę Wyszukaj jeden raz, aby znaleźć ostatnio używane kontakty i pliki. Naciśnij dwukrotnie ikonę Wyszukaj , aby znaleźć zawartość wiadomości e-mail i nie tylko.
Filtry — naciśnij pozycję Filtry , aby wyświetlić tylko te wiadomości, które są nieprzeczytane, oflagowane lub mają załączniki.
# Wiadomości wątków — wskazuje liczbę wiadomości e-mail w wątku wiadomości.
Flaga — identyfikuje wiadomości e-mail w celu zwrócenia szczególnej uwagi lub powiadomienia.
Zmienianie ustawień
Opcje szybkiego przesuwania
-
Naciśnij pozycję Menu > Ustawienia. > Opcje szybkiego przesuwania > Szybko przesuń w prawo lub Szybko przesuń w lewo.
-
Wybierz odpowiednią akcję.
Koncentracja
Naciśnij pozycję Menu > Ustawienia > Priorytetowa skrzynka odbiorcza , aby włączyć lub wyłączyć ustawienia priorytetowej skrzynki odbiorczej .
Ulubione
-
Naciśnij pozycję Menu > ikonę Edytuj .
-
Naciśnij ikonę Gwiazdka, aby dodać folder do ulubionych.
Uwaga: Foldery ulubione są wyświetlane u góry listy folderów.
Ustaw opcję Nie przeszkadzać
Naciśnij pozycję Menu > ikonę Dzwonek , aby ustawić opcje Nie przeszkadzać .
Oflaguj wiadomości e-
-
Naciśnij wiadomość e-mail.
-
Naciśnij przycisk (. . . ) Flaga > więcej.
Dołączanie pliku z usługi OneDrive
-
Naciśnij pozycję Nowa wiadomość > dołącz > Wybierz z plików.
-
Wybierz plik.
Wyświetlanie wizytówek
W wiadomości e-mail naciśnij nazwę kontaktu, aby wyświetlić jej numer telefonu, adres e-mail i inne informacje.
Zarządzanie kalendarzem
Wyświetlanie kalendarza
-
Naciśnij ikonę Kalendarz w prawym górnym rogu, aby przełączyć się do widoku kalendarza .
-
Naciśnij ikonę Menu , aby wyświetlić lub dodać kalendarz, w tym kalendarze udostępnione.
-
Szybko przesuń w dół, aby wyświetlić więcej kalendarza.
-
Naciśnij dzień w kalendarzu, aby wyświetlić zdarzenia z tego dnia.
-
Naciśnij pozycję spotkania, aby wyświetlić szczegóły spotkania.
Tworzenie zdarzenia kalendarza
W widoku kalendarza naciśnij ikonę + , aby utworzyć nowe zdarzenie kalendarza.
Potwierdzenie uczestnictwa w zaproszeniu
-
Naciśnij pozycję Potwierdzenie uczestnictwa w zaproszeniu na spotkanie.
-
Naciśnij pozycję Zaakceptuj, Wstępna akceptacja lub Odrzuć.
Zmienianie widoku kalendarza
-
Naciśnij pozycję Widok.
-
Wybierz pozycję Plan, Dzień lub Widok 3-dniowy .










