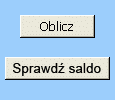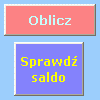Za pomocą przycisku kontrolki formularza lub przycisku polecenia (kontrolki ActiveX) można uruchomić makro wykonujące akcję po jego kliknięciu. Oba te przyciski są również nazywane przyciskiem naciśnięcia, który można skonfigurować do automatyzowania drukowania arkusza, filtrowania danych lub obliczania liczb. Ogólnie rzecz biorąc, przycisk kontrolki formularza i przycisk polecenia kontrolki ActiveX są podobne pod względem wyglądu i funkcji. Istnieją jednak kilka różnic, które opisano w poniższych sekcjach.
|
Przycisk (kontrolka formularza)
|
Przycisk polecenia (kontrolka ActiveX)
|
W poniższych sekcjach dowiesz się, jak dodać makro do przycisku w programie Excel — dla systemu Windows lub dla komputerów Mac.
Uwaga: Kontrolki ActiveX nie są obsługiwane na komputerze Mac.
Makra i narzędzia języka VBA można znaleźć na karcie Deweloper , która jest domyślnie ukryta.
Pierwszym krokiem jest włączenie tej funkcji. Aby uzyskać więcej informacji, zobacz artykuł: Pokazywanie karty Deweloper.
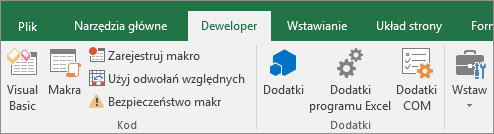
Dodawanie przycisku (kontrolka formularza)
-
Na karcie Deweloper w grupie Kontrolki kliknij przycisk Wstaw, a następnie w obszarze Kontrolki formularzakliknij przycisk

-
Kliknij lokalizację arkusza, w której ma się pojawić lewy górny róg przycisku. Zostanie wyświetlone okno podręczne Przypisywanie makra .
-
Przypisz makro do przycisku, a następnie kliknij przycisk OK.
-
Aby określić właściwości kontrolki przycisku, kliknij go prawym przyciskiem myszy, a następnie kliknij polecenie Formatuj kontrolki.
Dodawanie przycisku polecenia (kontrolka ActiveX)
-
Na karcie Deweloper w grupie Kontrolki kliknij przycisk Wstaw, a następnie w obszarze Kontrolki ActiveX kliknij przycisk polecenia

-
Kliknij lokalizację arkusza, w której ma się pojawić lewy górny róg przycisku polecenia.
-
W grupie Formanty kliknij pozycję Wyświetl kod. Spowoduje to uruchomienie Redaktor Języka Visual Basic. Upewnij się, że z listy rozwijanej po prawej stronie wybrano pozycję Kliknij . Procedura podrzędna CommandButton1_Click (patrz rysunek poniżej) uruchamia te dwa makra po kliknięciu przycisku: SelectC15 i HelloMessage.
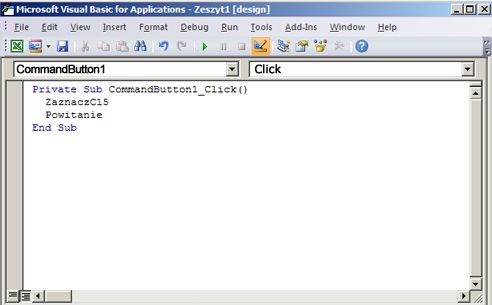
-
W podprocedure przycisku polecenia wykonaj jedną z następujących czynności:
-
Wprowadź nazwę istniejącego makra w skoroszycie. Makra można znaleźć, klikając pozycję Makra w grupie Kod . Możesz uruchomić wiele makr z poziomu przycisku, wprowadzając nazwy makr w oddzielnych wierszach wewnątrz podprocedure.
-
W razie potrzeby dodaj własny kod VBA.
-
-
Zamknij Redaktor Języka Visual Basic i kliknij pozycję Tryb projektowania

-
Aby uruchomić kod języka VBA, który jest teraz częścią przycisku, kliknij właśnie utworzony przycisk polecenia ActiveX.
-
Aby edytować kontrolki ActiveX, upewnij się, że jesteś w trybie projektowania. Na karcie Deweloper w grupie Formanty włącz tryb projektowania.
-
Aby określić właściwości kontrolki przycisku polecenia, na karcie Deweloper w grupie Formanty kliknij pozycję Właściwości

Uwaga: Przed kliknięciem pozycji Właściwości upewnij się, że obiekt, dla którego chcesz sprawdzić lub zmienić właściwości, jest już zaznaczony.
Zostanie wyświetlone okno Właściwości . Aby uzyskać szczegółowe informacje na temat poszczególnych właściwości, wybierz tę właściwość, a następnie naciśnij klawisz F1, aby wyświetlić Pomoc języka Visual Basic temat. Możesz również wpisać nazwę właściwości w polu Wyszukiwanie Pomocy w języku Visual Basic. W poniższej tabeli podsumowano dostępne właściwości.
|
Jeśli chcesz określić |
Użyj tej właściwości |
|---|---|
|
Ogólne: |
|
|
Czy kontrolka jest ładowana po otwarciu skoroszytu. (Ignorowane w przypadku kontrolek ActiveX). |
Autoładowanie (Excel) |
|
Czy kontrolka może uzyskiwać fokus i odpowiadać na zdarzenia generowane przez użytkownika. |
Włączone (formularz) |
|
Czy kontrolka może być edytowana. |
Zablokowane (formularz) |
|
Nazwa kontrolki. |
Nazwa (formularz) |
|
Sposób dołączania kontrolki do komórek poniżej (swobodny ruchomy, przenoszenie, ale nieusuwanie rozmiaru, przenoszenie i rozmiar). |
Położenie (Excel) |
|
Czy kontrolka może być drukowana. |
PrintObject (Excel) |
|
Czy kontrolka jest widoczna, czy ukryta. |
Widoczny (formularz) |
|
Funkcje tekstowe. |
|
|
Atrybuty czcionek (pogrubienie, kursywa, rozmiar, przekreślenie, podkreślenie i grubość). |
Pogrubienie, kursywa, Rozmiar, Przekreślenie, Podkreślenie, Grubość (formularz) |
|
Opisowy tekst na kontrolce, która ją identyfikuje lub opisuje. |
Podpis (formularz) |
|
Czy zawartość kontrolki jest automatycznie zawijana na końcu wiersza. |
WordWrap (formularz) |
|
Rozmiar i położenie: |
|
|
Czy rozmiar kontrolki jest automatycznie dopasowywany do wyświetlania całej zawartości. |
Autosize (formularz) |
|
Wysokość lub szerokość w punktach. |
Wysokość, Szerokość (Formularz) |
|
Odległość między kontrolką a lewą lub górną krawędzią arkusza. |
Lewy, Górny (Formularz) |
|
Formatowania: |
|
|
Kolor tła. |
BackColor (formularz) |
|
Styl tła (przezroczysty lub nieprzezroczysty). |
BackStyle (Formularz) |
|
Kolor pierwszego planu. |
ForeColor (Formularz) |
|
Czy kontrolka ma cień. |
Cień (Excel) |
|
Obrazu: |
|
|
Mapa bitowa do wyświetlenia w kontrolce. |
Obraz (formularz) |
|
Położenie obrazu względem jego podpis (lewy, górny, prawy itd.). |
PicturePosition (Formularz) |
|
Klawiatura i mysz: |
|
|
Klawisz skrótu dla kontrolki. |
Akcelerator (formularz) |
|
Niestandardowa ikona myszy. |
MouseIcon (formularz) |
|
Typ wskaźnika, który jest wyświetlany, gdy użytkownik umieszcza wskaźnik myszy na określonym obiekcie (standardowy, strzałka, belka I itd.). |
MousePointer (formularz) |
|
Czy kontrolka ma fokus po kliknięciu. |
TakeFocusOnClick (Formularz) |
Makra i narzędzia języka VBA znajdują się na karcie Deweloper , która jest domyślnie ukryta, więc pierwszym krokiem jest włączenie tej funkcji.
-
Przejdź do pozycji Preferencje programu Excel >...> wstążki & paska narzędzi.
-
W kategorii Dostosowywanie Wstążki na liście Karty główne zaznacz pole wyboru Deweloper , a następnie kliknij przycisk Zapisz.
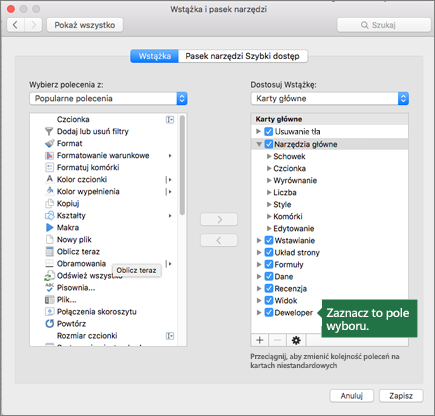
Dodawanie przycisku (kontrolka formularza)
Wykonaj następujące czynności:
-
Na karcie Deweloperkliknij przycisk

-
Kliknij lokalizację arkusza, w której ma się pojawić lewy górny róg przycisku. Zostanie wyświetlone okno podręczne Przypisywanie makra .
Uwaga: Jeśli przycisk został już wstawiony, możesz kliknąć go prawym przyciskiem myszy i wybrać polecenie Przypisz makro.
-
Przypisz makro do przycisku i kliknij przycisk OK.
-
Aby określić właściwości kontrolki przycisku, kliknij go prawym przyciskiem myszy, a następnie wybierz polecenie Formatuj kontrolki....
Dodawanie przycisku polecenia (kontrolka Visual Basic)
-
Na karcie Deweloperkliknij przycisk

-
Kliknij lokalizację arkusza, w której ma się pojawić lewy górny róg przycisku polecenia.
Uwaga: Jeśli przycisk został już wstawiony, możesz kliknąć go prawym przyciskiem myszy i wybrać polecenie Przypisz makro.
-
W oknie dialogowym Przypisywanie makra wybierz pozycję Nowy, co spowoduje otwarcie Redaktor Języka Visual Basic (VBE) w okienku z następującym kodem:
Sub ButtonX_Click() End Sub
-
W podprocedure przycisku polecenia między wierszami Sub i End Sub wykonaj jedną z następujących czynności:
-
Wprowadź nazwę istniejącego makra w skoroszycie. Możesz uruchomić wiele makr z poziomu przycisku, wpisując nazwy makr w oddzielnych wierszach wewnątrz procedury podrzędnej.
-
Dodaj własny kod VBA.
-
-
Kliknij pozycję Tryb projektowania

-
Aby edytować przycisk, kliknij go prawym przyciskiem myszy i wybierz pozycję Visual Basic.
-
Aby określić właściwości kontrolki przycisku, kliknij go prawym przyciskiem myszy, a następnie wybierz polecenie Formatuj kontrolki....
Potrzebujesz dodatkowej pomocy?
Zawsze możesz zadać pytanie ekspertowi w społeczności technicznej programu Excel lub uzyskać pomoc techniczną w Społecznościach.